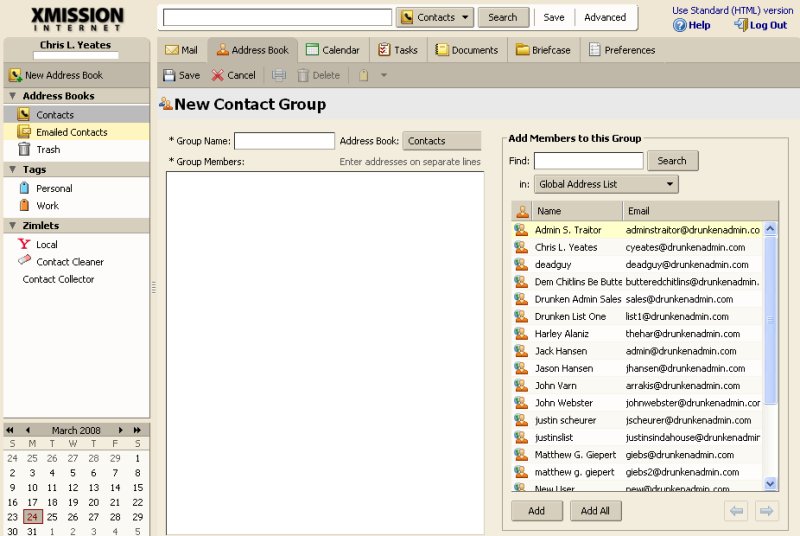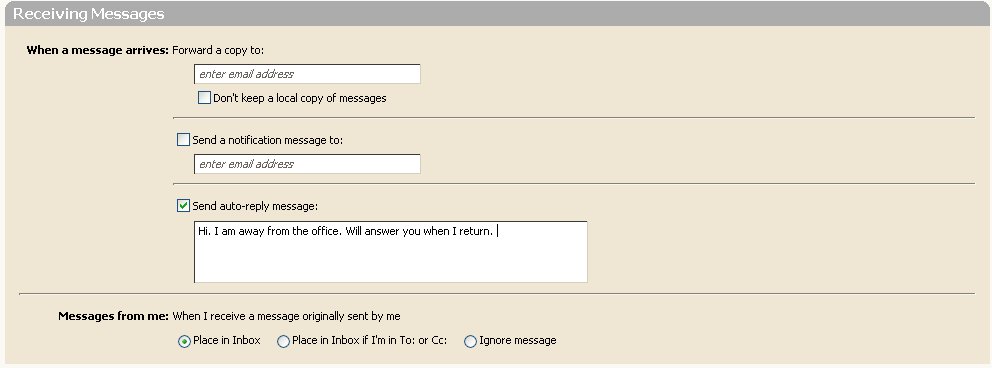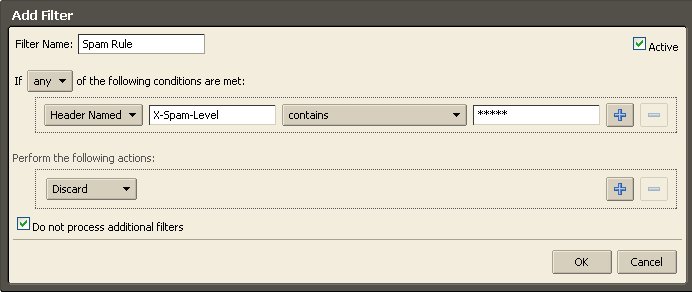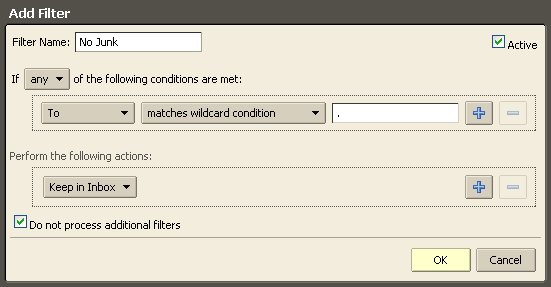Difference between revisions of "Zimbra Basics"
(→Overview/Logging In) |
|||
| Line 1: | Line 1: | ||
| − | |||
==Overview/Logging In== | ==Overview/Logging In== | ||
The Zimbra user interface is a browser-based utility that allows you to manage not only your email but the many collaborative tools available for your use. | The Zimbra user interface is a browser-based utility that allows you to manage not only your email but the many collaborative tools available for your use. | ||
| Line 113: | Line 112: | ||
To create a new '''Contact Group''', select the New pull-down menu along your application toolbar by clicking the down arrow beside '''New'''. From here, select "New Contact Group." You will be prompted with the following window: | To create a new '''Contact Group''', select the New pull-down menu along your application toolbar by clicking the down arrow beside '''New'''. From here, select "New Contact Group." You will be prompted with the following window: | ||
| − | + | [[Image:Contactgroups.jpg]] | |
Simply complete the following: | Simply complete the following: | ||
| Line 158: | Line 157: | ||
To set an "auto-reply" or "vacation" message, click on the '''Preferences''' tab and then select the '''Mail''' tab. Under '''Receiving Messages''', check the box enabled "Send auto-reply message." Then, be sure to fill in the box below with the message you would like sent when someone sends you an email. | To set an "auto-reply" or "vacation" message, click on the '''Preferences''' tab and then select the '''Mail''' tab. Under '''Receiving Messages''', check the box enabled "Send auto-reply message." Then, be sure to fill in the box below with the message you would like sent when someone sends you an email. | ||
| − | + | [[Image:Autoreply.jpg]] | |
Be sure to click <span class="button">Save</span> near the upper-left corner of the window to save your changes. | Be sure to click <span class="button">Save</span> near the upper-left corner of the window to save your changes. | ||
| Line 165: | Line 164: | ||
Enabling SPAM filtering with the Zimbra user interface is quick and simple. First, click on the '''Preferences''' tab and then select the '''Mail Filters''' tab. If you have any previous filter rules, you will see them here. To create a rule that helps prevent most SPAM from making it to your mailbox, click on <span class="button">New Filter</span>. You will see the following screen: | Enabling SPAM filtering with the Zimbra user interface is quick and simple. First, click on the '''Preferences''' tab and then select the '''Mail Filters''' tab. If you have any previous filter rules, you will see them here. To create a rule that helps prevent most SPAM from making it to your mailbox, click on <span class="button">New Filter</span>. You will see the following screen: | ||
| − | + | [[Image:Xspam.jpg]] | |
Enter the following information: | Enter the following information: | ||
| Line 186: | Line 185: | ||
Then, under '''Perform the following actions:''', use the pull-down menu to select '''Keep in Inbox.''' Your '''Add Filter''' window should look something like this: | Then, under '''Perform the following actions:''', use the pull-down menu to select '''Keep in Inbox.''' Your '''Add Filter''' window should look something like this: | ||
| − | + | [[Image:Nojunk.jpg]] | |
Click <span class="button">Ok</span> and then click <span class="button">Save</span> along the upper application toolbar and you're set. | Click <span class="button">Ok</span> and then click <span class="button">Save</span> along the upper application toolbar and you're set. | ||
| Line 194: | Line 193: | ||
[[Category:Hosted Email|Zimbra]] | [[Category:Hosted Email|Zimbra]] | ||
| − | |||
| − | |||
| − | |||
Revision as of 11:43, 29 April 2009
Overview/Logging In
The Zimbra user interface is a browser-based utility that allows you to manage not only your email but the many collaborative tools available for your use.
To login to the Zimbra user interface, go to http://zimbra.xmission.com and login with your email address and password.
The application tabs near the top of your screen indicate what areas of Zimbra you will be working with. Please note that only customers who have purchased Premium Hosted Email will see and be able to utilize all the application tabs. If you find that one of these application tabs is missing and would like to have it available, consider upgrading to a higher level of service! For more information, please see Zimbra upgrade pricing.
The different application tabs have different features and tools available. They are as follows:
- Mail: Compose, delete, and manage your email.
- Address Book: Create, remove, share, and manage contacts for your email.
- Calendar: Create, remove, share, and manage deadlines, appointments, meetings, etc...(Only available in Standard and Premium packages)
- Tasks: Create, remove, share, and manage tasks, including task or project priorities and progress. (Only available in Standard and Premium packages)
- Documents: Create, remove, share, and manage documents. (Only available in Standard and Premium packages)
- Briefcase: Create, remove, share, and manage items saved to your briefcase. (Only available in Standard and Premium packages)
- Preference: Manage your user preferences.
Dragging and Dropping
A powerful feature of the Zimbra user interface is the ability to "drag and drop" items. Not only can tags, contacts, and emails be dragged and dropped for easy organization, but you will find many features of Zimbra can be moved around via "dragging" and "dropping." For example, you can drag-and-drop emails into different folders, drag tags onto emails or contacts for easy filtering, or even drag and drop folders into other folders.
To drag an item, hold down the left mouse button on the item you wish to move. Then, move the mouse while continuing to hold down the left mouse button. When you wish to drop the item, release the left-mouse button.
Another powerful feature of the Zimbra user interface worth mentioning is multiple selections. You can often select multiples of items you wish to move or be tagged by simply playing a checkmark beside each item you want in your selection. Alternatively, you can even select multiple items by holding down your shift key, using your arrow keys to select anything in the list, and releasing the shift key to complete your selection. These selections can then be moved in giant "clumps," saving you time and energy and helping you to quickly organize items in exactly the way you want them.
Tagging
Tagging allows you to quickly filter your mail, contacts, tasks, and documents according to your own parameters.
You can create up to seven different colored tags to help you organize your email, contacts, tasks, and documents. To create a new tag, right-click on the Tags section in the left-hand column and select and then complete the following:
- Tag Name: This is a description of the tag.
- Color: Using the pull-down menu, select the color you want associated with this tag.
To finish, click .
You will now see the named tag you created beneath the Tags section in the left-hand column. To tag an email, simply drag the tag from the Tags section and drop it on the email you would like to tag.
You can even tag multiple messages at once. Just drag your selection of messages to the tag in the left-hand column, and the messages will be tagged accordingly.
Alternatively, you can tag an email by selecting the tag icon from the mail application toolbar.
Tagging is an extremely versatile tool for filtering your email. Once you have tagged a message or messages, you can filter to see only those tagged messages by clicking on the corresponding tag(s) under the Tags heading. This will show all messages you have tagged throughout all folders. You can even assign multiple tags to the same item!
For example, you may wish to create a tag for "Friends" and a contact for "Co-workers." Alternatively, you may wish to create a tag for "High Priority" and "Low Priority." Ultimately, the possibilities of tagging are limitless and can be created to suit virtually any need.
Searching
You can quickly search for an email or emails by typing in any text in the search field and clicking . Be sure the pull-down menu beside the text field is set to Email.
You can also switch to advanced mode by clicking the button. To close the advanced search options, simply click again.
Simple searches can be done by just entering a word into the search field.
More advanced searches can be done by specifying a search operator. A search operator is a special keyword followed by a colon, followed by some other parameter specific to that operator. For example:
- in:inbox: The operator is "in" and the parameter is "inbox" - this returns messages which are in the folder named "inbox"
- from:someone: The operator is "from" and the parameter is "someone" - this returns messages which have the word "someone" in their email address
Let's say you wanted to find a particular image your grandmother sent you, but you can't find the email in your inbox. To run a search that would essentially "find all messages from your grandmother that are in your inbox and have an attachment" you would run a search like this: "in:inbox from:grandma@internet.com has:attachment"
You can prefix any keyword with the word "not" to specify items that do not have that criterion -- for example not in:inbox. Search is case insensitive, meaning that "in:inbox" is the same as "in:Inbox".
The following is a list of common search operators:
- content: Specifies text that the message must contain. For example, content:bananas finds all items containing the word "bananas".
- from: Specifies a sender name or email address that is in the From header. This can be text, as in "John Smith III", an email address such as "joe@acme.com", or a domain such as "@zimbra.com".
- to: Same as from: except that it specifies one of the people to whom the email was addressed in the To: header.
- cc: Same as from: except that it specifies a recipient in the Cc: header of the message.
- subject: Specifies text that must appear in the subject header of the message. An example might be subject:"new vacation policy". Use quotes to search for exact match.
- in: Specifies a folder. For example, in:sent would show all items in your 'Sent' folder.
- has: Specifies an attribute that the message must have. The types of object you can specify are "attachment", "phone", or "url". For example, has:attachment would find all messages which contain one or more attachments of any type.
- filename: Specifies an attachment file name. For example, filename:query.txt would find messages with a file attachment named "query.txt".
- type: Specifies a search within attachments of a specified type. The types of attachment you can specify are "text", "word", "excel", and "pdf". For example, type:word "hello" finds messages with attachments that are Microsoft Word documents and searches within those attachments for the word "hello".
- attachment: Specifies any item with a certain type of attachment. For example, attachment:word would find all messages with Word attachments.
- is: Searches for messages with a certain status - for example, is: unread will find all unread messages. Allowable values are "unread", "read", "flagged", "unflagged", "sent", "draft", "received", "replied", "unreplied", "forwarded", unforwarded", "anywhere", "remote" (in a shared folder), "local", "sent", "invite", "solo" (no other messages in conversation), "tome", "fromme", "ccme", "tofromme". "fromccme", "tofromccme" (to, from cc me, including my aliases)
- date: Use this keyword to specify a date, using the format that is default for your browser's locale (for US English the format is mm/dd/yyyy). For example, date:2/1/2007 would find messages dated February 1, 2007. The greater than (>) or less than (<) symbols can be used instead of after or before. >= and <= are also allowed.
- after: Specifies mail sent after a certain date. For example, after:2/1/2007 specifies mail sent after February 1, 2007.
- before: Same as after: except specifies mail sent before the specified date.
- size: Specifies messages whose total size, including attachments, is a specified number of bytes, kilobytes, or megabytes For example, size:12 kb would find messages that are exactly 12K in size. The greater than (>) or less than (<) symbols can be used instead of bigger or smaller.
- larger: Similar to size: except specifies greater than the specified size.
- smaller: Similar to size: except specifies smaller than the specified size.
- tag: Finds messages which have been tagged with a specified tag. For example, tag:amber will find message that have a tag called "amber" applied.
The asterisk (*) can be used as a wildcard in a search to find content that contains words that have similar spellings.
Use the asterisk * as a wildcard after a prefix. For example, the search string do* returns items such as do, dog, door, etc....
Your searches can even be saved! To save a search, simply click on the search bar. You will be prompted to give your search a name. Once you've named your search, you can look up saved searches in the advanced search mode and quickly run them. For example, let's say you often need to find emails you've exchanged with your grandmother. You would type "from:grandma@internet.com" in the search field, and click . You could name your search "Grandma's Emails" and quickly run that search whenever you like from the Advanced Search menu!
Folders
Creating new folders with the Zimbra user interface is easy. If you wish to create a a folder, simply click on the button directly above your folders. Alternatively, you can right click on the folder heading or any folder and choose . You will then be prompted to name your new folder. Once named, the folder will now be displayed along with your other folders in the left-hand column.
Once you have created a new folder, you may move the folder around by simply dragging and dropping it on the location you'd like it to be.
If you would like to rename, delete, or share a folder, simply right-click on that folder and choose the appropriate option from the pop-up menu.
Address Book
Adding Contacts
There are a few ways to add a new contact to your Address Book.
If you receive an email from someone you'd like to add as a contact, simply right-click on the email and choose from the pop-up menu. This will automatically bring you to the contact creation screen, where you can define more information for the contact if you wish. Once you are happy with the contact info you've entered, click near the upper left corner of the window. You will see a box that says Contact Created.
If you'd like to create a contact from scratch, click on the Address Book tab near the top of your screen. Then click and choose . This will also present you with the contact creation screen. Enter all the information you would like, and then choose near the upper left corner of the window. You will see a box that says Contact Created.
Contact Groups
Within your Address Book, you're not limited to single contacts. You can create multiple Contact Groups to help you keep organized.
For example, suppose some fellow coworkers and/or friends wanted to form a Book Club. These people are all in your Address Book, but you want to more easily find and email them. You would create a new Contact Group.
To create a new Contact Group, select the New pull-down menu along your application toolbar by clicking the down arrow beside New. From here, select "New Contact Group." You will be prompted with the following window:
Simply complete the following:
- Group Name: The name of your new contact group.
- Group Members: You can search for individuals to add in the right-hand column Search field or add members immediately from your domain by selecting one ore more of them and clicking . Alternatively, if you wanted to add everyone in the right-hand column, you could just click .
Once you have all the members you want in your new Contact Group simply click along the application toolbar near the top.
Tagging
Tagging allows you to quickly filter your mail, contacts, tasks, and documents according to your own parameters. And just as easily as you can tag your email, you can tag your contacts to help you filter through them.
You can create up to seven different colored tags to help you organize your email, contacts, tasks, and documents. To create a new tag, right-click on the Tags section in the left-hand column and select New Tag and then complete the following:
- Tag Name: This is a description of the tag.
- Color: Using the pull-down menu, select the color you want associated with this tag.
To finish, click .
You will now see the named tag you created beneath the Tags section in the left-hand column. To tag a contact, simply drag the tag from the Tags section and drop it on the contact you would like to tag.
You can even tag multiple contacts at once. Just drag your selection of contacts to the tag in the left-hand column, and the messages will be tagged accordingly.
Alternatively, you can tag a contact by selecting the tag icon from the contact application toolbar.
Tagging is an extremely versatile tool for filtering your email and contacts. Once you have tagged a contact or contacts, you can filter to see only those tagged by clicking on the corresponding tag(s) under the Tags heading. This will show all contacts you have tagged throughout all folders. You can even assign multiple tags to the same contact!
For example, you may wish to create a tag for "Friends" and a contact for "Co-workers." As with tagging email, the possibilities of tagging contacts are limitless and can be created to suit virtually any need.
Searching Contacts
You can quickly search for a contact or contacts by typing in any text in the search field and clicking . Be sure the pull-down menu beside the text field is set to Contacts.
You can also switch to advanced mode by clicking the button. To close the advanced search options, simply click again.
Additional Address Books (Create, Add Contacts, Delete, etc...)
It is even possible to create multiple address books to help you manage your contacts. To create a new address book, select the Address Book tab and then select and choose . You will be prompted to name your new address book and select a location to store it. Once you click , you will see your new address book listed under the Address Books heading on the left-hand column.
Alternatively, to create a new address book you may right-click on the Address Books heading on the left-hand column and select .
Preferences
Auto-Reply
To set an "auto-reply" or "vacation" message, click on the Preferences tab and then select the Mail tab. Under Receiving Messages, check the box enabled "Send auto-reply message." Then, be sure to fill in the box below with the message you would like sent when someone sends you an email.
Be sure to click near the upper-left corner of the window to save your changes.
Filters/SPAM Filtering
Enabling SPAM filtering with the Zimbra user interface is quick and simple. First, click on the Preferences tab and then select the Mail Filters tab. If you have any previous filter rules, you will see them here. To create a rule that helps prevent most SPAM from making it to your mailbox, click on . You will see the following screen:
Enter the following information:
- Filter Name: This is a description of the rule you are creating. For this default SPAM rule, you may just wish to call it "X-Spam Level" or "Spam Rule."
- Choose "any" from the pull-down menu so that the first text reads "If any of the following conditions are met."
- Choose "Header Named" from the pull-down menu and enter "X-Spam-Level" in the text box that follows it.
- Choose "contains" from the second pull-down menu and enter five asterisks ("*****") in the last text box.
- From here, you can choose to have your SPAM messages either sent to your Junk Folder or discarded entirely. Beneath the prompt "Perform the following actions," select either "Discard" or "File into folder" depending on your preference.
- Finally, click to save your changes.
Disabling Junk Mail
If, for whatever reason, you don't want messages determined by Zimbra as "junk" to be delivered to your Junk mail folder, you may disable it by following these simple instructions:
Click on Preferences in the application toolbar, and then select Mail Filters. Click on and then name your filter whatever you would like.
Then, select the second pull-down menu and choose To. Then select the third pull-down menu and select matches wildcard condition and in the third field enter a single period (.).
Then, under Perform the following actions:, use the pull-down menu to select Keep in Inbox. Your Add Filter window should look something like this:
Click and then click along the upper application toolbar and you're set.
Since all email addresses contain at least one period, this filter will essentially force any and all messages addressed to you to be delivered directly into your Inbox.