Outlook 2000 Setup: Difference between revisions
Jump to navigation
Jump to search
No edit summary |
No edit summary |
||
| Line 1: | Line 1: | ||
#Click <span class="button">Tools</span> and select <span class="button">Accounts</span>. | #Click <span class="button">Tools</span> and select <span class="button">Accounts</span>. | ||
#: | #[[Image:Winol2k01.png]] | ||
#Click <span class="button">Add</span> and select <span class="button">Mail</span>. | #Click <span class="button">Add</span> and select <span class="button">Mail</span>. | ||
#: | #[[Image:Winol2k02.png]] | ||
#In the field labeled <span class="button">Display Name</span>, type in the name you wish to appear on your outgoing email messages. | #In the field labeled <span class="button">Display Name</span>, type in the name you wish to appear on your outgoing email messages. | ||
#Click <span class="button">Next</span>. | #Click <span class="button">Next</span>. | ||
#: | #[[Image:Winol2k03.png]] | ||
#In the field labeled <span class="button">Email Address</span>, type your XMission email address | #In the field labeled <span class="button">Email Address</span>, type your XMission email address | ||
#Click <span class="button">Next</span>. | #Click <span class="button">Next</span>. | ||
#: | #[[Image:Winol2k04.png]] | ||
#In the field labeled <span class="button">Incoming mail <span class="button">POP3 or IMAP</span> server:</span>, type <tt>mail.xmission.com</tt>. | #In the field labeled <span class="button">Incoming mail <span class="button">POP3 or IMAP</span> server:</span>, type <tt>mail.xmission.com</tt>. | ||
#In the field labeled <span class="button">Outgoing mail <span class="button">SMTP</span> server:</span>, type <tt>mail.xmission.com</tt>. | #In the field labeled <span class="button">Outgoing mail <span class="button">SMTP</span> server:</span>, type <tt>mail.xmission.com</tt>. | ||
#Click <span class="button">Next</span>. | #Click <span class="button">Next</span>. | ||
#: | #[[Image:Winol2k05.png]] | ||
#In the <span class="button">Account Name</span> field, type your XMission username. | #In the <span class="button">Account Name</span> field, type your XMission username. | ||
#In the <span class="button">Password</span> field, type the password for your XMission account. | #In the <span class="button">Password</span> field, type the password for your XMission account. | ||
#Click <span class="button">Next</span>. | #Click <span class="button">Next</span>. | ||
#: | #[[Image:Winol2k06.png]] | ||
#Select <span class="button">I will establish my internet connection manually</span>, then click <span class="button">Next</span>. | #Select <span class="button">I will establish my internet connection manually</span>, then click <span class="button">Next</span>. | ||
#: | #[[Image:Winol2k07.png]] | ||
#Click <span class="button">Finish</span>, then click <span class="button">Close</span>. | #Click <span class="button">Finish</span>, then click <span class="button">Close</span>. | ||
#Click on <span class="button">Tools</span> and select <span class="button">Send/Receive</span>. | #Click on <span class="button">Tools</span> and select <span class="button">Send/Receive</span>. | ||
Revision as of 10:15, 22 May 2009
- Click and select .
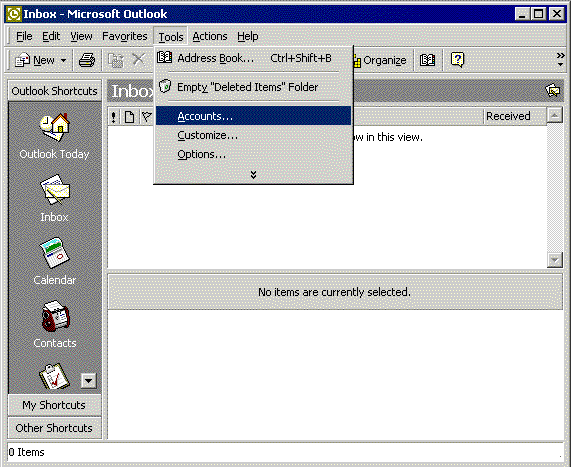
- Click and select .
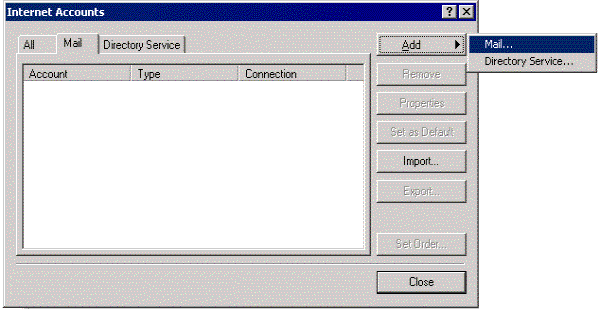
- In the field labeled , type in the name you wish to appear on your outgoing email messages.
- Click .
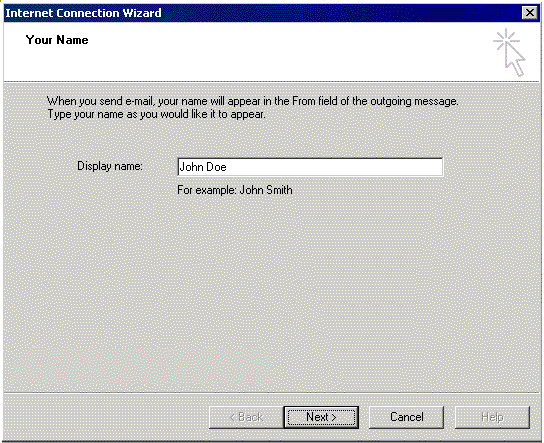
- In the field labeled , type your XMission email address
- Click .
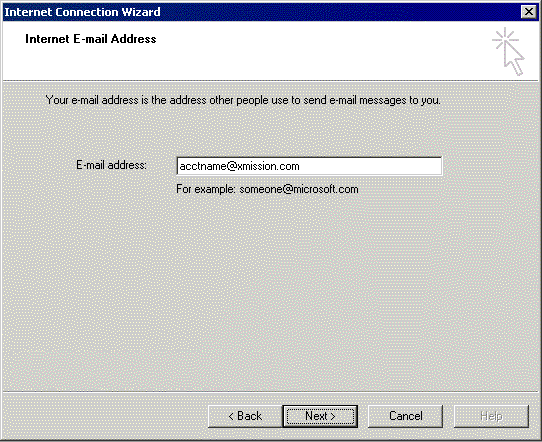
- In the field labeled , type mail.xmission.com.
- In the field labeled , type mail.xmission.com.
- Click .
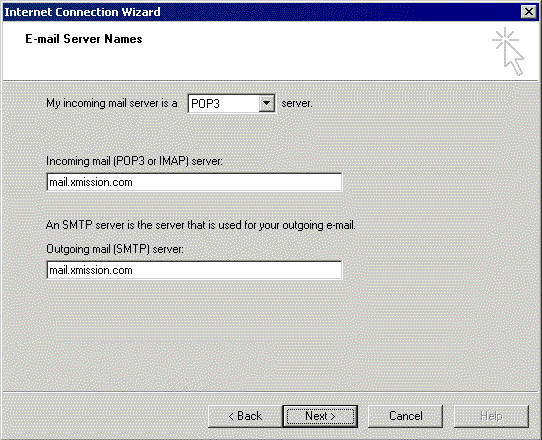
- In the field, type your XMission username.
- In the field, type the password for your XMission account.
- Click .
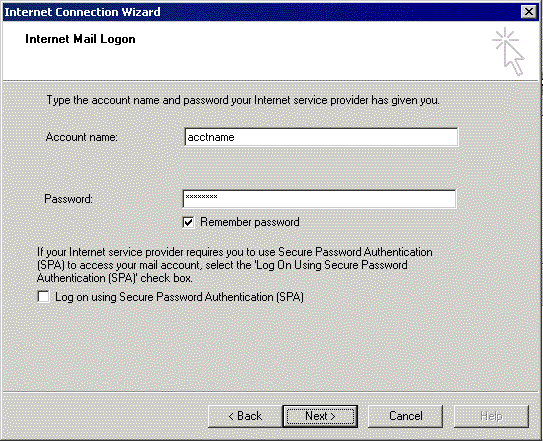
- Select , then click .
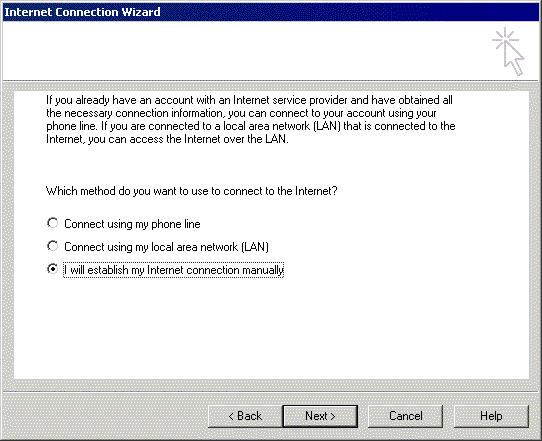
- Click , then click .
- Click on and select .
Congratulations! You should now see your Inbox. You're ready to start sending and receiving email.