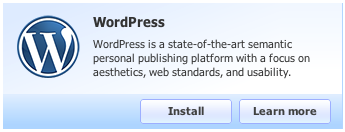Difference between revisions of "WordPress"
(→WordPress one click install) |
(→WordPress one click install) |
||
| Line 1: | Line 1: | ||
== WordPress one click install == | == WordPress one click install == | ||
| − | + | == XMission New Hosting Package == | |
* To utilize the WordPress once click install you will need to Login to your control panel. | * To utilize the WordPress once click install you will need to Login to your control panel. | ||
[[1]] Go to [http://hosting.xmission.com http://hosting.xmission.com]<br> | [[1]] Go to [http://hosting.xmission.com http://hosting.xmission.com]<br> | ||
| Line 38: | Line 38: | ||
* Congratulations you have completed the One Click Install of Wordpress | * Congratulations you have completed the One Click Install of Wordpress | ||
[[File:wp_complete.png]] | [[File:wp_complete.png]] | ||
| + | |||
| + | == Moving an Existing Wordpress to XMission Hosting == | ||
| + | |||
| + | [[1]] Follow the above section - however in step 10 you can configure your username / password from your original | ||
Revision as of 14:52, 8 May 2012
WordPress one click install
XMission New Hosting Package
- To utilize the WordPress once click install you will need to Login to your control panel.
1 Go to http://hosting.xmission.com
2 Enter your Username and Password
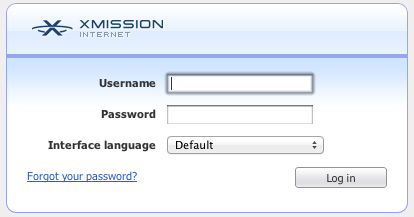
3 Next select Website & Domains from the menu

4 Scroll down to your domain and click on it
![]()
5 After you click on your domain scroll down to Web Scripting and Statistics and look for PHP Support

6 Change this from Apache Module to FastCGI application
![]()
7 Click OK and then go to Applications on the Menu Bar and choose WordPress Install
![]()
8 Click the check box to agree to the terms - and then choose next
9 Specify the location where this web application should be installed

10 Administrative access to the application - you can choose to use your default username or create a new Admin user for Wordpress

- If no other changes are needed you can click install and you will be finished ..
11 If you want you can configure additional settings by clicking on Show All Settings
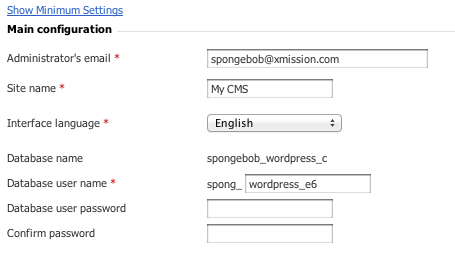
- Congratulations you have completed the One Click Install of Wordpress
Moving an Existing Wordpress to XMission Hosting
1 Follow the above section - however in step 10 you can configure your username / password from your original