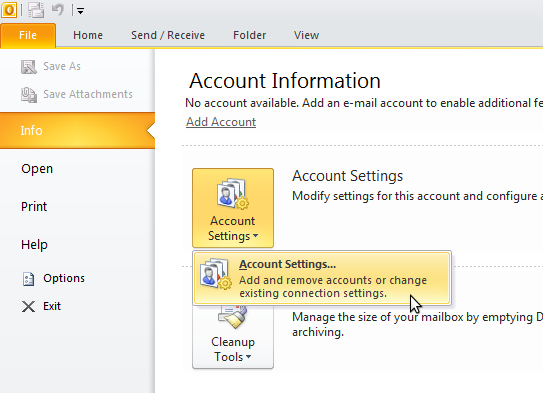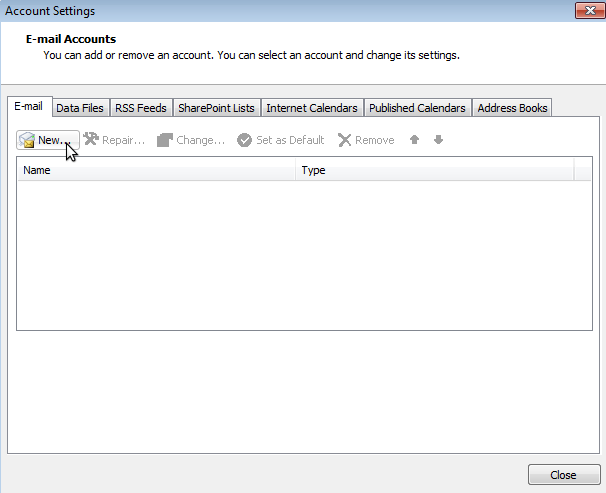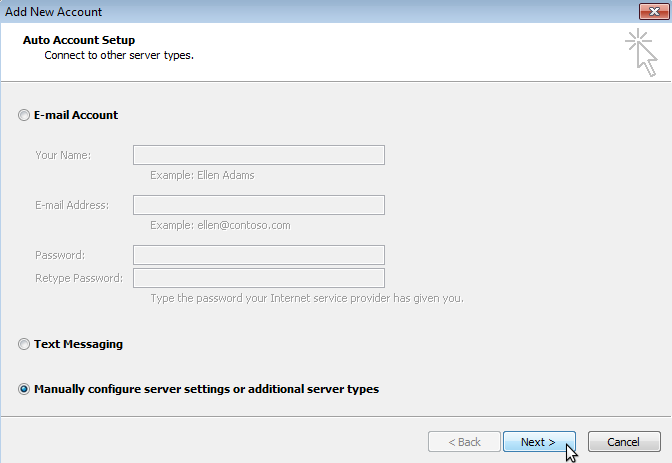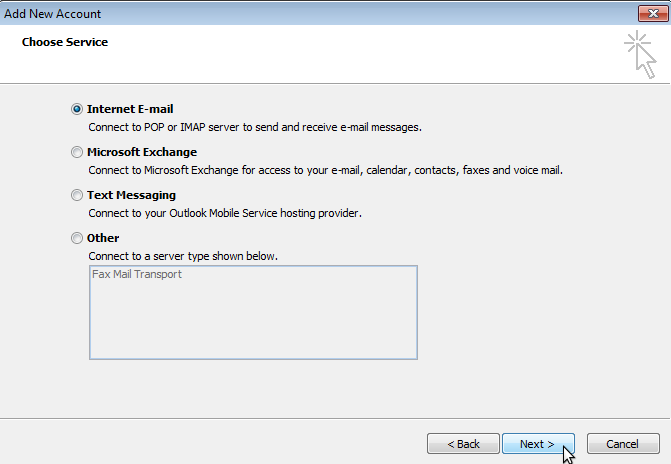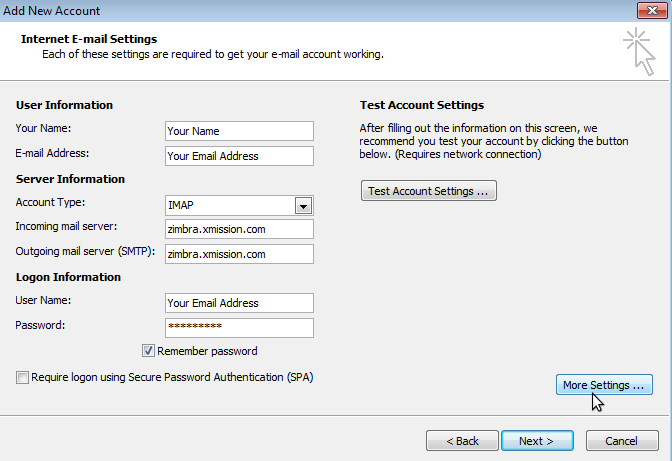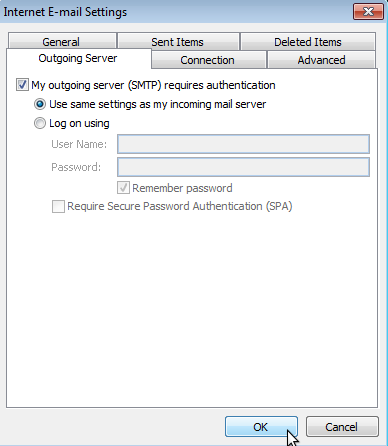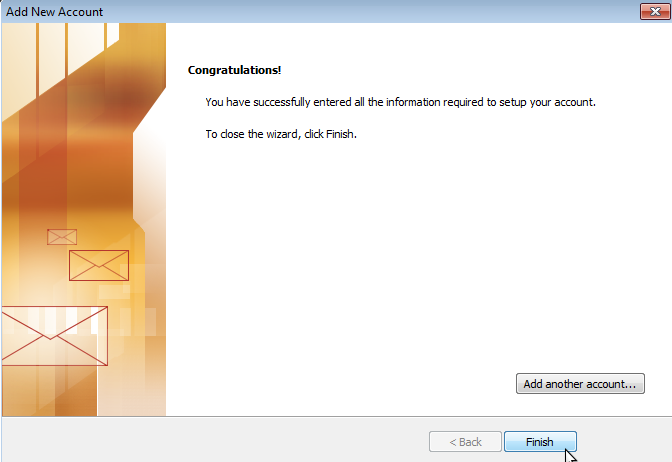Hosted Email:Outlook 2010: Difference between revisions
No edit summary |
No edit summary |
||
| Line 1: | Line 1: | ||
{{ZCO}} | {{ZCO}} | ||
1. Click on the ''File'' menu, then go to the ''Info'' submenu and click on the ''Account Settings'' button. | 1. Click on the ''File'' menu, then go to the ''Info'' submenu and click on the ''Account Settings'' button. | ||
Revision as of 13:09, 1 August 2014
Please note: All XMission Zimbra Premium and XMission Personal Premium Zimbra account customers should use the Zimbra Outlook Connector for Windows
All XMission Zimbra Base account customers should use the following instructions:
1. Click on the File menu, then go to the Info submenu and click on the Account Settings button.
2. Click the New... button underneath the E-mail Tab.
3. Before filling in any information check the box labeled Manually configure server settings or additional server types and click Next.
4. Select Internet E-mail from the options presented and click Next.
5. Fill out the information on this window as seen below and then click on the More Settings... button.
Note: Account type can be set to POP is desired but for maximum compatibility and additional features we strongly suggest selecting IMAP as the server type.
6. Goto the Outgoing Server tab and check the box that says My outgoing server (SMTP) requires authentication and make sure Use same settings as my incoming mail server is selected underneath that.
7. Goto the Advanced tab and set both dropdown boxes that say Use the Following Type of Encrypted Connection to SSL and set Outgoing server (SMTP) to port 465.
8. Click the Finish button. You should now be able to send and receive mail.