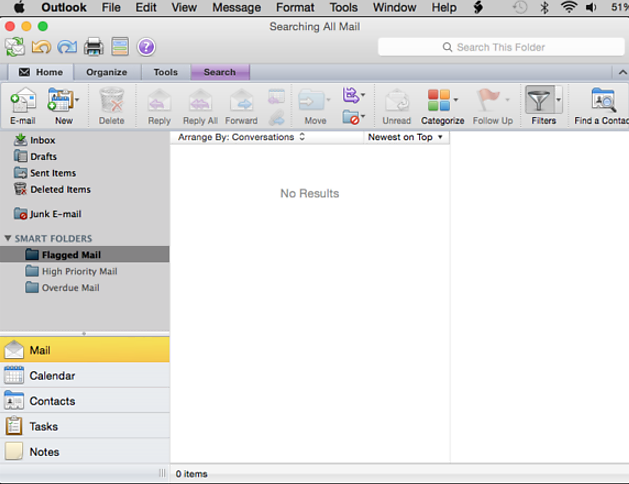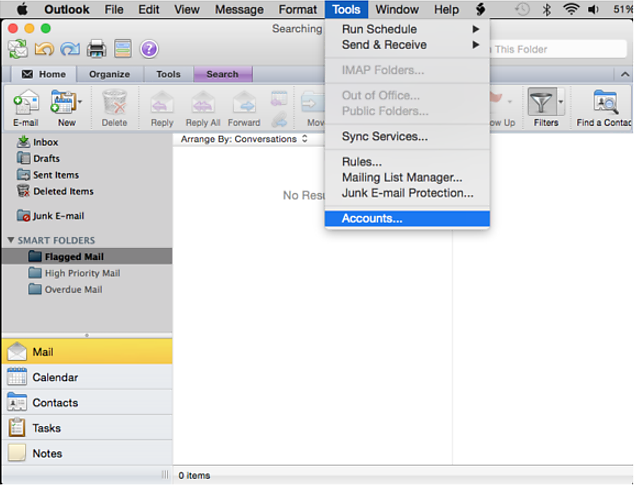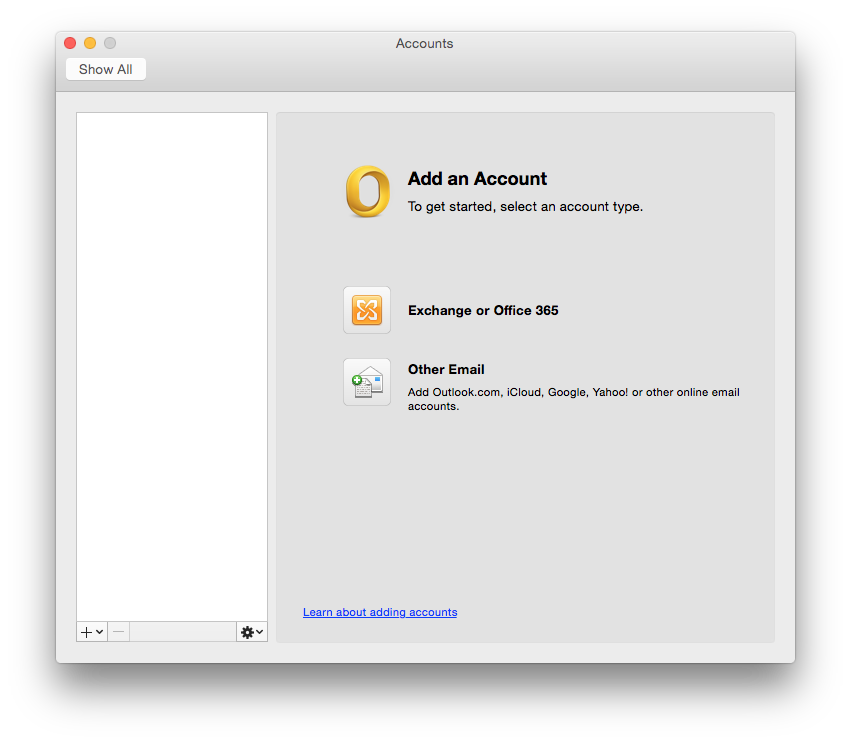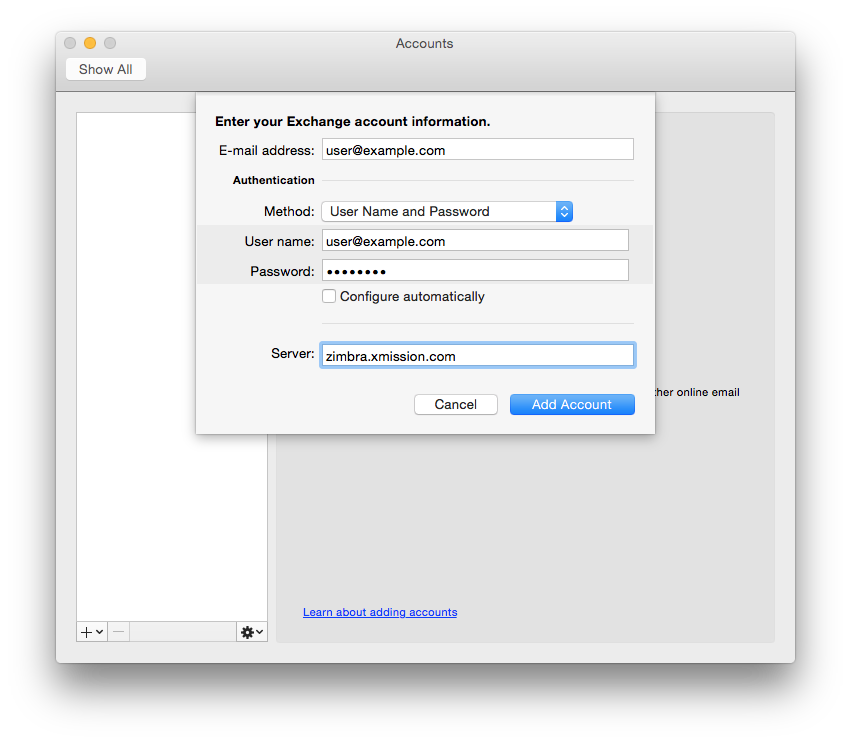Hosted Email:Outlook Exchange on Mac: Difference between revisions
Jump to navigation
Jump to search
Created page with "1. Open up Outlook on your Mac computer. :File:MacExchangeStep1.png <br/> <br/> <br/> <br/> 2. Click on "Tools" and click on "Accounts...". :File:MacExchangeStep2.png..." |
No edit summary |
||
| Line 17: | Line 17: | ||
<br/> | <br/> | ||
<br/> | <br/> | ||
4. The next windows ask for the account information. Fill in your information accordingly, just like the image below. When you're finished, click "Add Account" and you're finished! | 4. The next windows ask for the account information. Fill in your information accordingly, just like the image below. Make sure that "Configure Automatically" is unchecked, the server field won't show until you do. When you're finished, click "Add Account" and you're finished! | ||
<br/> | <br/> | ||
:[[File:Step1.png]] | :[[File:Step1.png]] | ||
Revision as of 13:46, 10 July 2015
1. Open up Outlook on your Mac computer.
2. Click on "Tools" and click on "Accounts...".
3. In the window that opens, click on "Exchange or Office 365".
4. The next windows ask for the account information. Fill in your information accordingly, just like the image below. Make sure that "Configure Automatically" is unchecked, the server field won't show until you do. When you're finished, click "Add Account" and you're finished!