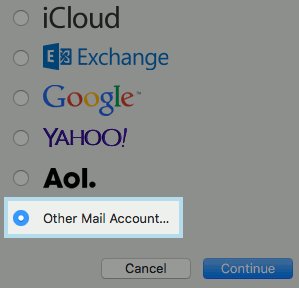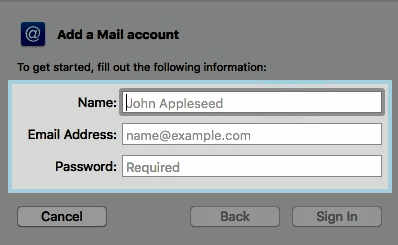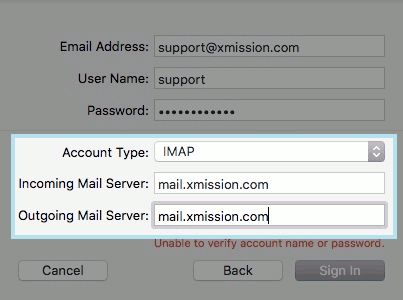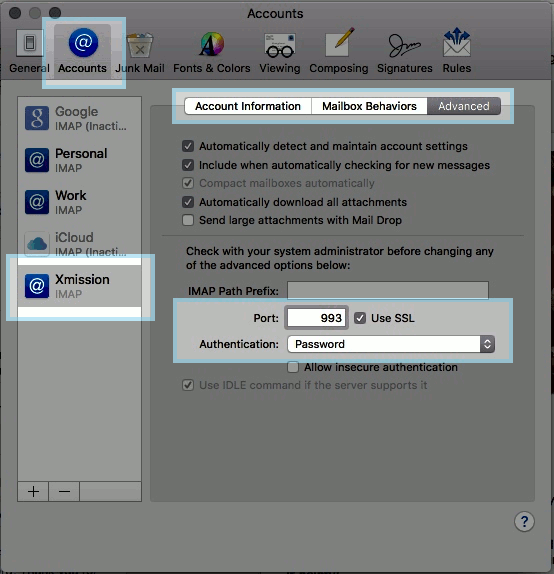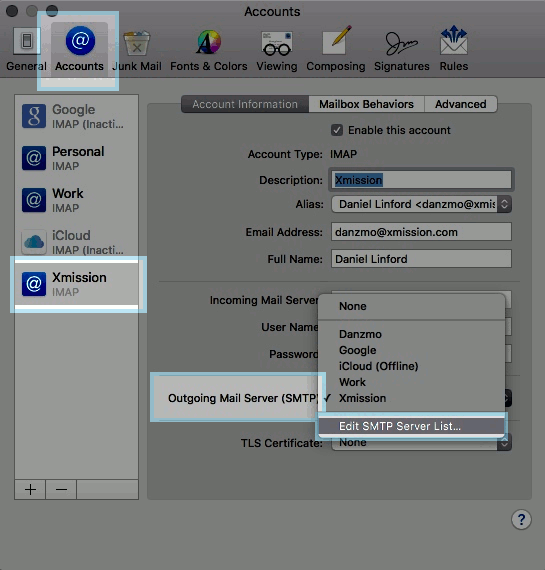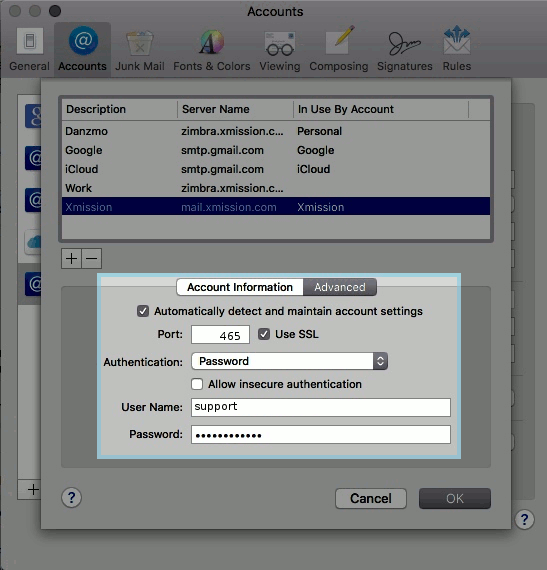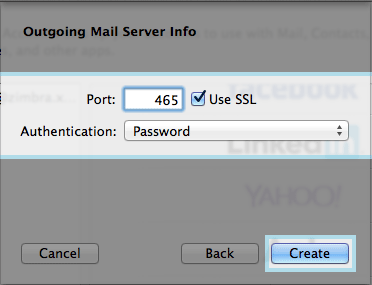XMission Email:MacMail 9.x: Difference between revisions
Jump to navigation
Jump to search
| Line 16: | Line 16: | ||
* | * Now that the account is added, we will edit the account. | ||
# Click '''MAIL''' in the top menu bar | |||
# Click '''PREFERENCES''' | |||
# Click '''ACCOUNTS''' at the top of the new window | |||
# Click your XMission email from the left hand side column listings | |||
# Navigate to the '''ADVANCED''' tab | |||
# Change the '''PORT''' to "993" with ''' USE SSL''' checked | |||
# Change '''AUTHENTICATION''' to "Password" | |||
[[File:MacMail_9x3.png]] | [[File:MacMail_9x3.png]] | ||
* ''Account Type:'' - We suggest IMAP | * ''Account Type:'' - We suggest IMAP | ||
Revision as of 15:20, 29 December 2015
Configure Mac Mail 9.X for XMission Email
- Click on MAIL in the top menu bar
- Next choose Add Mail Account
- Select Add Other Account you will have to scroll down to see it
- Next add your Name, Full Email Address, and your Email Password
- Next you will want to fill in both Incoming and Outgoing Mail servers to "mail.xmission.com" followed by clicking "Sign In"
- Now that the account is added, we will edit the account.
- Click MAIL in the top menu bar
- Click PREFERENCES
- Click ACCOUNTS at the top of the new window
- Click your XMission email from the left hand side column listings
- Navigate to the ADVANCED tab
- Change the PORT to "993" with USE SSL checked
- Change AUTHENTICATION to "Password"
- Account Type: - We suggest IMAP
- Mail Server: - mail.xmission.com
- User Name: - your XMission user name - for instance if your email is bob@xmission.com - your username is bob
- Password: - your email password
- Next you will see the Incoming Mail Server info the default settings should be fine
- Next you will fill in the Outgoing Mail Server info
- SMTP Server: - mail.xmission.com
- User Name: - your XMission user name - for instance if your email is box@xmission.com - your username is bob
- Password: - your email password
- Next you will enter the port information
- Port: - We recommend 465 and check the box for SSL
- Authentication: - Password
- After you click Create your account will be set up.