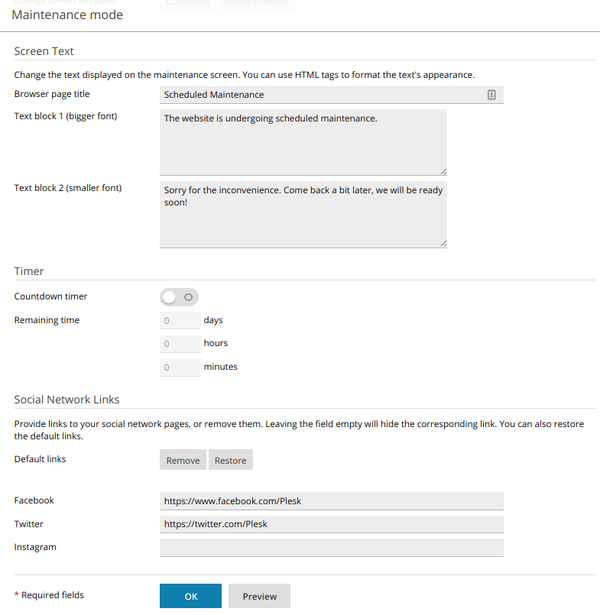WordPress Toolkit: Difference between revisions
No edit summary |
No edit summary |
||
| Line 3: | Line 3: | ||
XMission’s Shared Hosting Platform has the WordPress Toolkit enabled on all servers. The WordPress Toolkit is a single management interface that allows you to easily install, configure, and manage your WordPress Development. | XMission’s Shared Hosting Platform has the WordPress Toolkit enabled on all servers. The WordPress Toolkit is a single management interface that allows you to easily install, configure, and manage your WordPress Development. | ||
Through the WordPress Toolkit | Through the WordPress Toolkit you can: | ||
* New WordPress installs | * New WordPress installs | ||
* Sync and Import current WordPress development | * Sync and Import current WordPress development | ||
* Detach and Remove current WordPress development | * Detach and Remove current WordPress development | ||
* Migrate development from other hosts | * Migrate development from other hosts | ||
To get started using the | To get started using the [[WordPress_Toolkit/Install_WordPress | WordPress Toolkit]] | ||
== Managing Your WordPress Development == | == Managing Your WordPress Development == | ||
Once you've logged into your Hosting Control Panel, go to one of the WordPress buttons to see all of | Once you've logged into your Hosting Control Panel, go to one of the WordPress buttons to see all of your currently synced WordPress website(s) hosted on the server. The WordPress Toolkit will create an information card about each sync'd website. | ||
[[File:WP_Instance_Managment.png|600px]] | [[File:WP_Instance_Managment.png|600px]] | ||
To find out how to | To find out how to [[WordPress_Toolkit/Manage_WordPress | Manage your website cards]] | ||
== Update/Maintain WordPress == | == Update/Maintain WordPress == | ||
For several reasons we suggest you keep your WordPress development updated. Updates are released quite often, and for good reason: to patch against security breaches, provide new features, and add other important functions. To keep your website secure, you need to regularly update the WordPress core, as well as any installed plugins and themes. Note that anytime a developer stops supporting a plugin or theme you should find a replacement since they won't continue to provide the necessary bug and security fixes. | |||
[[File:WP_Updates_Avail.png|400px]] | [[File:WP_Updates_Avail.png|400px]] | ||
| Line 29: | Line 29: | ||
== Secure WordPress == | == Secure WordPress == | ||
The Toolkit | The Toolkit can enhance the security of each of your WordPress websites. It is able to check the wp-content folder, permissions of files and directories, database tables and much more. If the appropriate security measures are not applied to your site, it puts your website at risk of being compromised. You are able to see the current status of your website security on the WordPress card. | ||
[[File:WP Security Warning.png|400px]] | [[File:WP Security Warning.png|400px]] | ||
| Line 37: | Line 37: | ||
'''Caution:''' Some security measures, once applied, can be rolled back, some '''cannot'''. We recommend that you back up before securing a WordPress instance. | '''Caution:''' Some security measures, once applied, can be rolled back, some '''cannot'''. We recommend that you back up before securing a WordPress instance. | ||
Learn how to secure your WordPress Website(s) [[WordPress_Toolkit/Secure_WordPress | secure your WordPress Website(s)]] | |||
== Copy and Sync Your WordPress == | == Copy and Sync Your WordPress == | ||
| Line 48: | Line 48: | ||
* Multiple Development | * Multiple Development | ||
Learn how to copy or sync cloned websites [[WordPress_Toolkit/Copy_WordPress | copy or sync cloned websites]] | |||
== Maintenance Mode == | == Maintenance Mode == | ||
| Line 57: | Line 57: | ||
Your WordPress website enters maintenance mode automatically when you are: | Your WordPress website enters maintenance mode automatically when you are: | ||
* Upgrading your WordPress instance | * Upgrading your WordPress instance | ||
* Synchronizing WordPress instances via WordPress Toolkit | * Synchronizing WordPress instances via WordPress Toolkit | ||
# Go to WordPress and choose the website. | # Go to WordPress and choose the website. | ||
Revision as of 16:40, 17 January 2019
WordPress Toolkit
XMission’s Shared Hosting Platform has the WordPress Toolkit enabled on all servers. The WordPress Toolkit is a single management interface that allows you to easily install, configure, and manage your WordPress Development.
Through the WordPress Toolkit you can:
- New WordPress installs
- Sync and Import current WordPress development
- Detach and Remove current WordPress development
- Migrate development from other hosts
To get started using the WordPress Toolkit
Managing Your WordPress Development
Once you've logged into your Hosting Control Panel, go to one of the WordPress buttons to see all of your currently synced WordPress website(s) hosted on the server. The WordPress Toolkit will create an information card about each sync'd website.
To find out how to Manage your website cards
Update/Maintain WordPress
For several reasons we suggest you keep your WordPress development updated. Updates are released quite often, and for good reason: to patch against security breaches, provide new features, and add other important functions. To keep your website secure, you need to regularly update the WordPress core, as well as any installed plugins and themes. Note that anytime a developer stops supporting a plugin or theme you should find a replacement since they won't continue to provide the necessary bug and security fixes.
For more information on maintaining your website(s) Click Here
Secure WordPress
The Toolkit can enhance the security of each of your WordPress websites. It is able to check the wp-content folder, permissions of files and directories, database tables and much more. If the appropriate security measures are not applied to your site, it puts your website at risk of being compromised. You are able to see the current status of your website security on the WordPress card.
If you see “warning” or “danger” next to “Security status”, we recommend that you secure your instance.
Caution: Some security measures, once applied, can be rolled back, some cannot. We recommend that you back up before securing a WordPress instance.
Learn how to secure your WordPress Website(s) secure your WordPress Website(s)
Copy and Sync Your WordPress
You may want to copy or clone your WordPress site in one of the following situations:
- Staging
- Production
- Backup/Master copy
- Multiple Development
Learn how to copy or sync cloned websites copy or sync cloned websites
Maintenance Mode
When editing your WordPress website you may want to place it in maintenance mode, so the website's content is hidden from visitors.
Your WordPress website enters maintenance mode automatically when you are:
- Upgrading your WordPress instance
- Synchronizing WordPress instances via WordPress Toolkit
- Go to WordPress and choose the website.
- Switch on “Maintenance mode” on the instance card.
- To take your website out of maintenance mode, switch off “Maintenance mode”.
Customize the maintenance page
- Click “Setup” next to “Maintenance mode” on the instance card.
- In the Screen Text section, you can change the text displayed.
- Use HTML tags to format the text's appearance.
- In the Timer section, you can set up and switch on the countdown timer that will be displayed on the maintenance page.
- Note: The timer is only meant to inform visitors about the estimated duration of the remaining downtime. Your website is not taken out of maintenance when the countdown is finished; you must do that manually.
- Social Network Links section, provide or remove links to social network pages (Facebook, Twitter, and Instagram).
- Click OK.