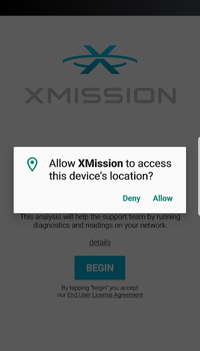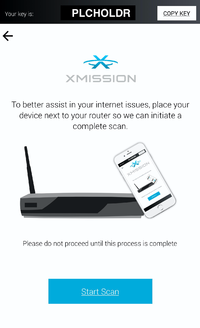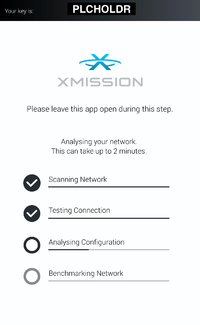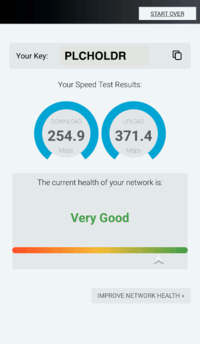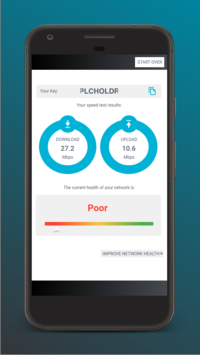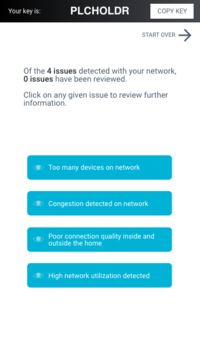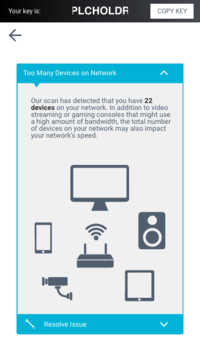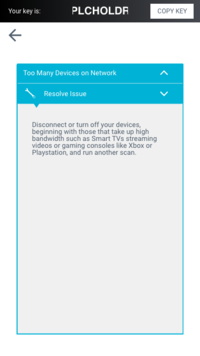Difference between revisions of "XMission App"
(→What to do with your Network Scan) |
|||
| Line 26: | Line 26: | ||
== What to do with your Network Scan == | == What to do with your Network Scan == | ||
| + | Once you've scanned your home network using our App, you'll be given a rating: | ||
| + | * Very Good | ||
| + | * Good | ||
| + | * Moderate | ||
| + | * Poor | ||
| + | |||
| + | It is recommended to click on "Improve Network Health" no matter what your rating is. As their could still be issues affecting secondary devices not just your phone. We look for four known issues that cause connectivity issues. | ||
| + | # Too many devices | ||
| + | # Congestion on network | ||
| + | # Poor quality inside or outside of the home | ||
| + | # High network utilization | ||
| + | |||
| + | |||
| + | [[File:Self Help.png|200px]] | ||
| + | |||
| + | === Too many devices === | ||
| + | |||
| + | While many wireless routers are programmed to support up to approximately 100-150 devices. That doesn't mean you are able to have that many simultaneous connections running at once. | ||
| + | |||
| + | [[File:Too_may_devices_on_network.png|200px]] | ||
| + | |||
| + | If there are more devices with active internet connections than your router can support, it can cause connectivity issues. Disconnecting and turning off devices that are not in use will clear up those issues. | ||
| + | |||
| + | [[File:Too_may_devices_on_network_resolution.png|200px]] | ||
| + | |||
| + | === Congestion detected on the network === | ||
| + | |||
| + | |||
| + | === Poor connection quality inside and outside of the home === | ||
| + | |||
| + | |||
| + | === High network utilization detected === | ||
| + | |||
| + | |||
| + | |||
== Send a Photo == | == Send a Photo == | ||
| + | |||
== Start a Video Call == | == Start a Video Call == | ||
| + | |||
== Router Check == | == Router Check == | ||
Revision as of 15:57, 12 September 2019
We have created a new mobile App that will allow you and XMission Support in troubleshooting your home network. Including wireless troubleshooting, network congestion, caching/streaming issues, and much more. Using our XMission App you'll be able to increase Wireless Performance and resolve common issues.
This app runs a quick two minute network diagnostic that collects simple data such as Internet Speed and Network Health. It also allows you to upload Photo's, Video's and give a XMission Support Member access to your router with just a few clicks on your mobile device. Our App is available on both Android and iOS
Contents
How to perform a Network Scan
- Once installed, launch the app – If the app asks for permission to access your location please allow it. This enables the app to gather information about the ambient wifi network.
- You'll be asked to place your device next to your router or in the area of your home you are experiencing wireless issues.
- Tap ‘Yes’ on the screen asking if you have moved your device to the correct location
- Allow the tests to complete, this normally takes up to 2 minutes, however, it could be longer on older devices
- Once the network scan is completed you'll be shown a result screen that will advise you of your current network health:
What to do with your Network Scan
Once you've scanned your home network using our App, you'll be given a rating:
- Very Good
- Good
- Moderate
- Poor
It is recommended to click on "Improve Network Health" no matter what your rating is. As their could still be issues affecting secondary devices not just your phone. We look for four known issues that cause connectivity issues.
- Too many devices
- Congestion on network
- Poor quality inside or outside of the home
- High network utilization
Too many devices
While many wireless routers are programmed to support up to approximately 100-150 devices. That doesn't mean you are able to have that many simultaneous connections running at once.
If there are more devices with active internet connections than your router can support, it can cause connectivity issues. Disconnecting and turning off devices that are not in use will clear up those issues.