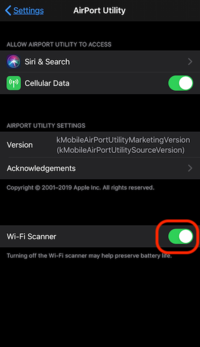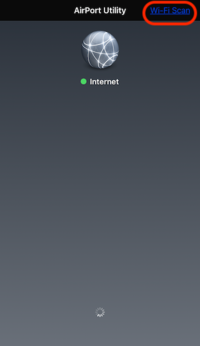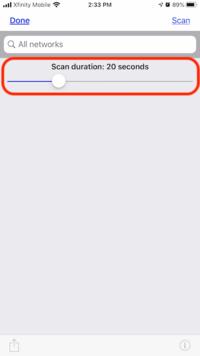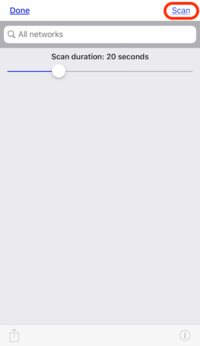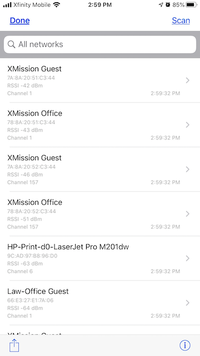Difference between revisions of "WiFi Analyzer"
From XMission Wiki
(→Apple iOS) |
(→Apple iOS) |
||
| Line 9: | Line 9: | ||
* On your iPhone or iPad, go to “Settings” > “Airport Utility” and enable “Wi-Fi Scanner“ | * On your iPhone or iPad, go to “Settings” > “Airport Utility” and enable “Wi-Fi Scanner“ | ||
*; [[File:AirPort_Utility.png|200px]] | *; [[File:AirPort_Utility.png|200px]] | ||
| − | * Then go to the | + | * Then go to the app and tap Wi-Fi Scan on the top right-hand side corner. |
*; [[File:AirPort_Utility2.png|200px]] | *; [[File:AirPort_Utility2.png|200px]] | ||
* Move the slider to set the duration to 20 Seconds | * Move the slider to set the duration to 20 Seconds | ||
Revision as of 09:38, 17 October 2019
WiFi Analyzer
Turn your phone into a optimization tool to troubleshoot and diagnose various WiFi network problems. This tool can include resolving issues such as: poor signal, dropped connections, or high latency.