Outlook 97 Setup: Difference between revisions
Jump to navigation
Jump to search
No edit summary |
No edit summary |
||
| Line 1: | Line 1: | ||
{{archived}} | |||
#Click <span class="button">Tools</span> and select <span class="button">Services</span>. | #Click <span class="button">Tools</span> and select <span class="button">Services</span>. | ||
#[[Image:Winol98s01.png]] | #[[Image:Winol98s01.png]] | ||
Latest revision as of 15:51, 14 January 2020
- Click and select .
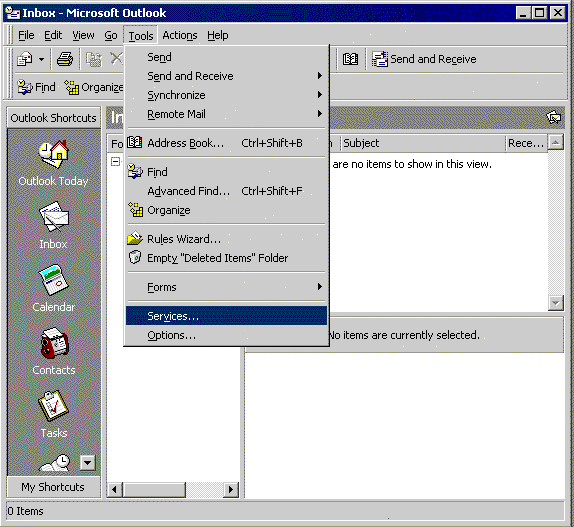
- Click and select .
- Click .
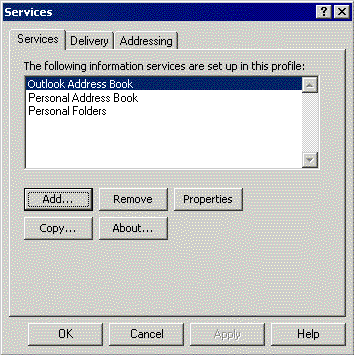
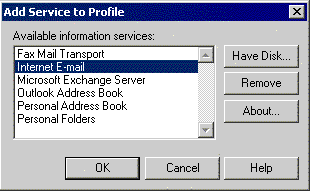
- On the tab, type XMission in the field labeled .
- In the field labeled , enter your name as you would like it to appear on outgoing email messages.
- In the field labeled , type your XMission email address.
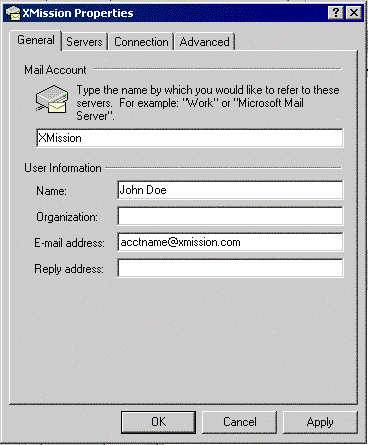
- Click on the tab.
- In the field labeled , type mail.xmission.com.
- In the field labeled , type mail.xmission.com.
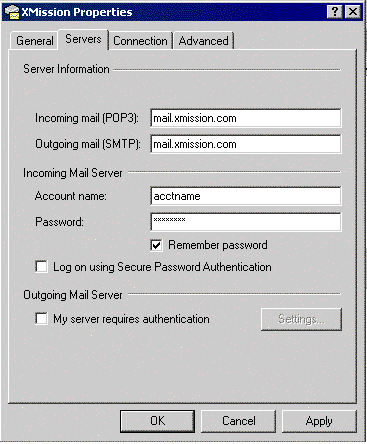
- Click on the tab.
- Select , then click .
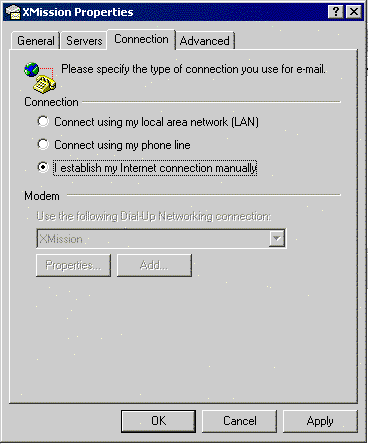
- Click on .
- Click on , go to , and select .
Congratulations! You should now see your Inbox. You're ready to start sending and receiving email.