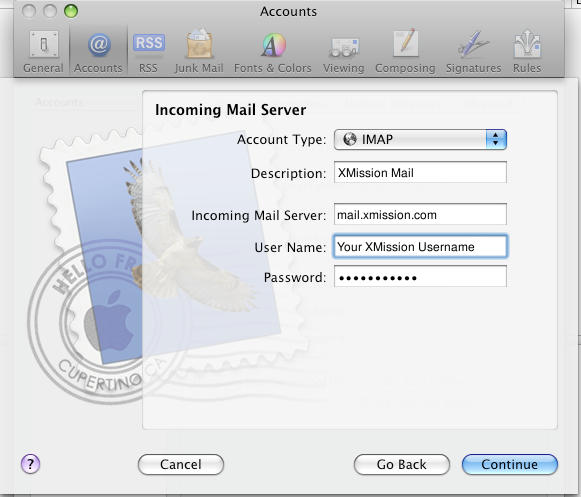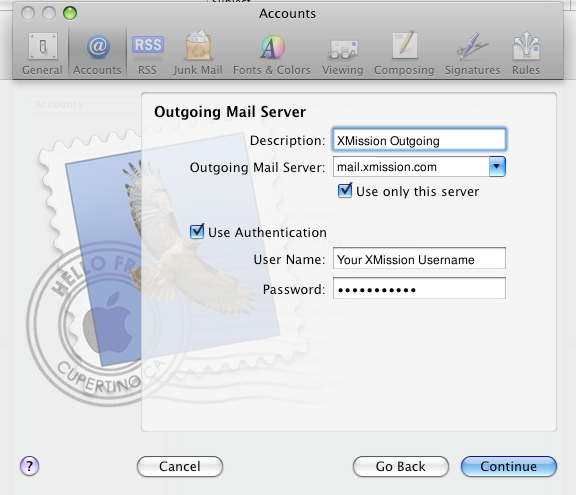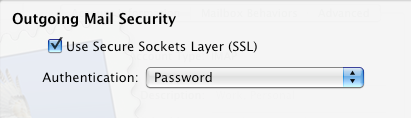XMission Email:Mac Mail 3
1. Goto the Mail menu and select Preferences.
2. Click on the accounts tab and click the '+' in the lower left corner. Circled in red in the image below.
3. In the window that opens type in your name, email address, and password, then click Continue.
4. The next window asks for your Incoming Mail Server information fill it out as shown below. The account type can be set to either IMAP or POP depending on your preference. When you are finished click Continue.
Note: For maximum compatibility and additional features we strongly suggest selecting IMAP as the server type.
5. Here, select Password from the Authentication drop down menu. Use Secure Sockets Layer(SSL) can be turned on or off depending on your preference. When you are finished click Continue.
6. This next window asks for your Outgoing Mail Server settings. Fill it out as shown below and click Continue.
7. Here, select Password from the Authentication drop down menu. Again, Use Secure Sockets Layer(SSL) can be turned on or off depending on your preference. When you are finished click Continue.
8. The Account Summary window will now appear. Make sure the information shown is correct, check the box Take account online, and then click Create You are now finished and should be able to start sending and receiving mail.