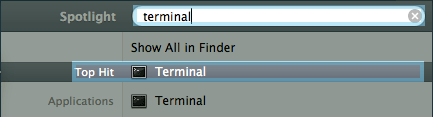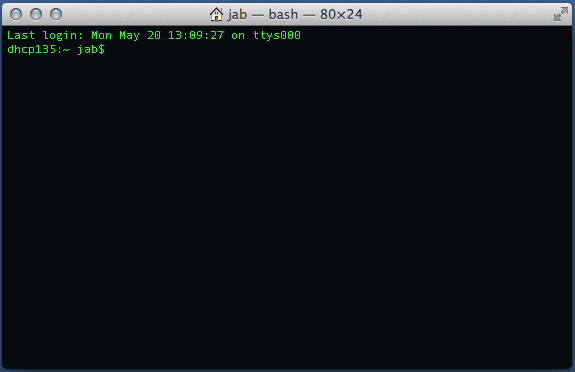Cloud Hosting/CLI
Command Line Login / SSH
What is SSH?
From time to time you may need or want to use the command line to log in to your server. Your Cloud Server is accessible via a Secure Shell Interface also referred to as SSH. SSH or Secure Socket Shell is a protocol that allows you to securely remote into a computer or server and administer a suite of commands like renaming files, moving files, and creating directories.
How to SSH
There are a few different ways to SSH through Windows, Mac or Linux. Here are the instructions for all 3.
For these guides we will be using the root user for the Cloud Servers called Website.
Windows SSH
PuTTY is the most commonly used SSH client for windows, and is available for a free download.
- Below is a screenshot of PuTTY - you will want to fill in your IP address of your server and then click Open.
- From there you may get a PuTTY Security Alert - Click Yes to continue
- Next you will get the terminal window - SSH connection to your server
- Enter websites@your-ip-address and then your password
NOTE your server password is different than your Hosting Control panel password
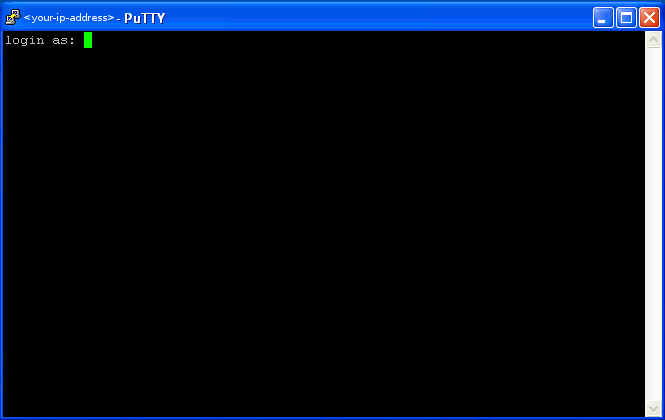
Mac SSH
- You will use the program '"Terminal" to run your SSH session. Here is how to open Terminal.
![]() Click on the Magnifying Glass in the upper right corner to open Spotlight/Search
Click on the Magnifying Glass in the upper right corner to open Spotlight/Search
- Next search for "Terminal" in Spotlight, then open it.
- Enter websites@your-ip-address and click enter - click yes for the authenticity of host and then enter your password
NOTE your server password is different from your Hosting Control panel password
In this instance my username was root - yours will be different