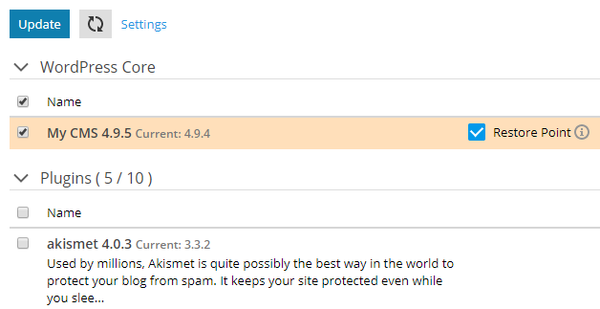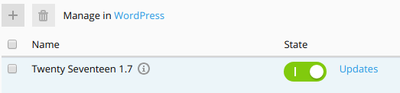WordPress Toolkit
This page is under construction
Contents
WordPress Toolkit
XMission’s Shared Hosting Platform has the WordPress Toolkit enabled on all our servers. This Toolkit is a single management interface that allows you to easily install, configure, and manage your WordPress Development.
Using the Toolkit you are able to complete:
- New WordPress installs.
- Sync/Import excising WordPress instances.
- Detach/Remove current WordPress instances.
- Migrate development from other hosts.
To get help starting Click Here
Managing WordPress Instances
Go to WordPress to see all WordPress instances hosted on the server. WordPress Toolkit groups information about each instance in a card.
The individual cards will contain a screenshot and a number of controls that give you easy access to frequently used tools. The screenshot is real time and should reflect the current home page of your website. If you click the screenshot of the website, the Open Site button appears. Click the button to open the website in a new browser tab.
To find out how to Manage your instances Click Here.
Removing and Detaching Instances
You can detach a synced WordPress instances that you do not want to manage in WordPress Toolkit. Detaching does not remove the instance, merely hides it from WordPress Toolkit.
- A detached instance will be attached to WordPress Toolkit again after you scan for WordPress instances.
- You can detach WordPress instances individually or multiple instances at a time.
To detach WordPress instances
- To to WordPress, choose one or more instances you want to detach, and then click the
 button (to detach an individual instance) or click Detach (to detach multiple instances).
button (to detach an individual instance) or click Detach (to detach multiple instances). - Click Detach.
To remove WordPress instances
- Go to WordPress, choose one or more instances you want to delete, and then click the
 button (to remove an individual instance) or click Remove (to remove multiple instances).
button (to remove an individual instance) or click Remove (to remove multiple instances). - Click Remove.
- Unlike detaching, removing completely deletes a WordPress instance. You can remove WordPress instances individually or multiple instances at a time.
Search Engine Indexing and Debugging
By default, a WordPress website is shown in search engines. If your website is not yet ready for public viewing, switch off Search engine indexing.
If you are installing WordPress for testing or development, you can enable Debugging to automatically find and fix errors in the website code. To do so:
- Click "Setup" next to “Debugging”
- Select the WordPress debugging tools you want to activate
- Click OK.
Managing WordPress
To keep your website secure, you need to regularly update the WordPress core, as well as any installed plugins and themes.
Updating WordPress Instances
You can do this either automatically or manually
- Manual updates you control when updates are installed. For example, you can wait and see if installing a particular update can create issues for other WordPress users. However, it is recommended to update regularly to avoid falling behind.
- Automatic updates will give you peace of mind by keeping your WordPress instance up-to-date. However, updates can sometimes break your instance, and with automatic updates, you may not learn about it right away.
Manually update WordPress
- Go to WordPress
- Click “View” next to “Updates”, wait for WordPress Toolkit to load the list of available updates, and then select the updates you want to install.
- Select your updates and Click Update.
Automatic update WordPress
- Go to WordPress and choose the WordPress instance that you want to update automatically.
- Click “View” next to “Updates”, and then click “Settings”.
- Choose the desired automatic update settings. You can configure automatic updates separately for WordPress core, plugins, and themes (for example, you can choose to enable automatic updates for plugins and themes, but not for WordPress core). Follow these recommendations:
- Selecting “No” next to “Update WordPress automatically” turns off automatic updates of WordPress core. This is insecure.
- If your website is publicly available (production) and you are concerned that applying updates automatically may break it, select “Yes, but only minor (security) updates”.
- If your website is a non-public (staging) version of a WordPress website, select “Yes, all (minor and major) updates”. This will keep your staging website up-to-date and ensure that, should an update break something, it happens to the staging website and not to the production one.
- Click OK.
WordPress Themes and Plugins
WordPress Toolkit, you can install and manage themes and plugins on one or more WordPress instances.
Installing Themes and Plugins
You can search for and install themes and plugins found in the wordpress.org plugins repository. You can also upload custom themes and plugins, which is useful if:
- You cannot find a suitable plugin in the wordpress.org repository.
- You need to install your own plugin.
To install themes or plugins on a particular WordPress instance:
- Go to WordPress, go to the appropriate tab of an instance card, and then click Install.
- Search for desired item, and then click Install next to the theme or plugin you want to install.
Upload a theme or plugin
- Go to WordPress > The appropriate tab, and then click “Upload”.
- Click Choose File and browse to the location of the ZIP file you want to upload.
- Click Upload.
Activate Theme and Plugins
- Go to WordPress > The appropriate tab, and then click Install.
- Search for themes or plugins, and then select what you want to install.
- Note:Selecting one or more and then performing a new search without installing the selected plugins resets the selection.
- By default, newly installed plugins are activated immediately. You can prevent this by clearing the “Activate after installation” checkbox.
- Click Install on all ... instances.
Removing Themes and Plugins
You can remove themes and plugins from a particular instance or from all instances hosted on the server.
- Go to WordPress, and then go to the appropriate tab of an instance card.
- To remove, click the X icon next to it. To remove several items, select them and click Remove.
- Click Yes.
Updating Themes and Plugins
If a plugin needs updating, you will see “Updates” next to the plugin on the “Plugins” tab of an instance card.
You can do the following:
- Update themes or plugins for one particular instance.
- Update themes or plugins installed on multiple instances.
- Configure automatic updates for plugins.
To Update
- Go to WordPress > the appropriate tab.
- Click Update to version … next to the plugin you want to update. To learn more about the update, click View Details. This will take you to the plugin's page on wordpress.org.
- Note: Before updating the plugin, WordPress Toolkit prompts you to back up your subscription. If you are concerned that the update may break your website, create a backup or use Auto-Updates.
- Click Yes