Linux kPPP Setup
From XMission Wiki
kppp Dialup Setup
- Click .
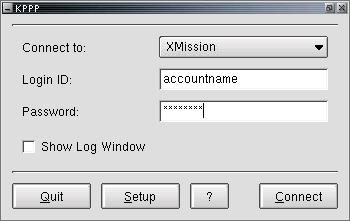
- On the tab, click .
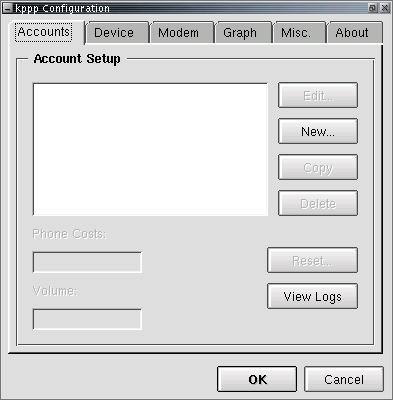
- Click .
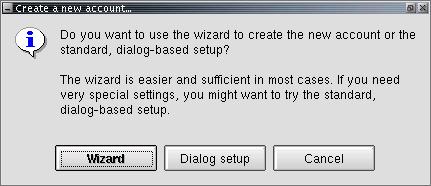
- On the tab, next to , enter XMission.
- Click .
- In the space provided, enter your local XMission access number.
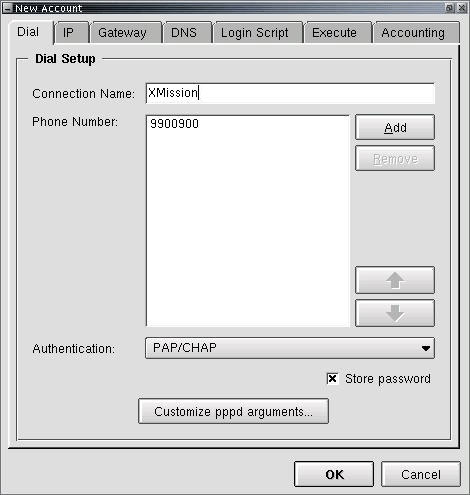
- Click on the tab and check that is selected.
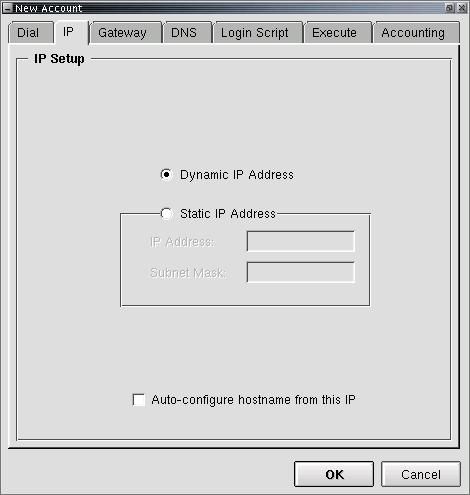
- Click on the tab and check that is selected.
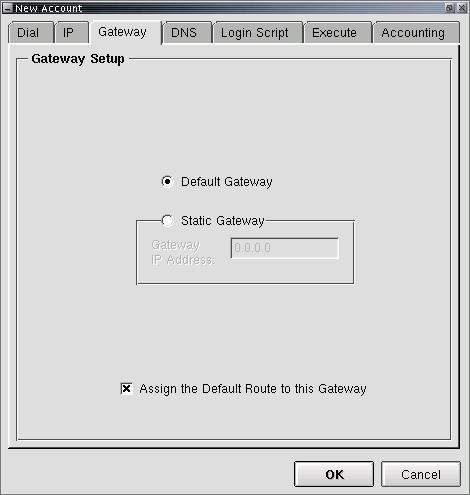
- Click on the tab.
- In the field labeled , enter xmission.com.
- For , select .
- In the field labeled , enter 198.60.22.2.
- Click .
- In the same place, enter 198.60.22.22.
- Click .
- Click .
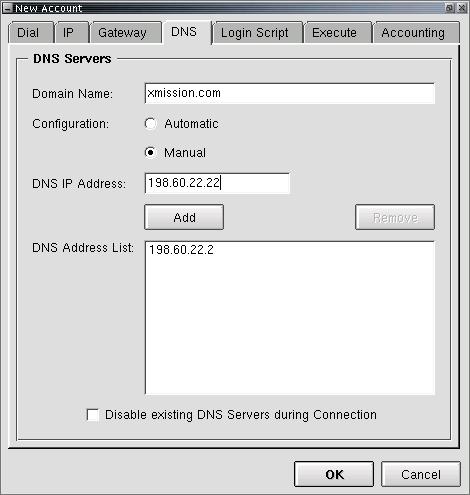
- To connect, click .
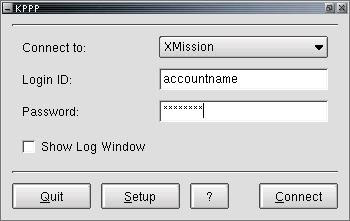 ]
]