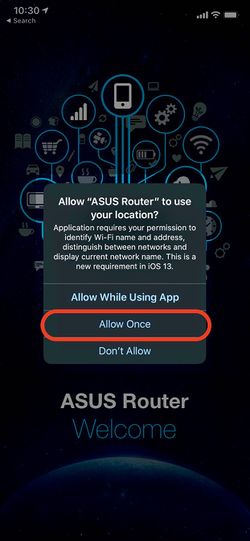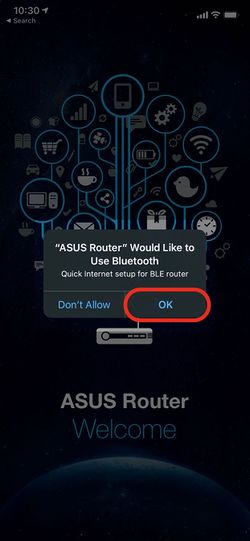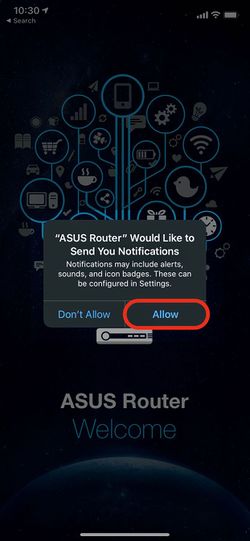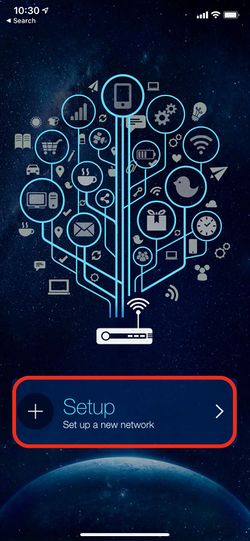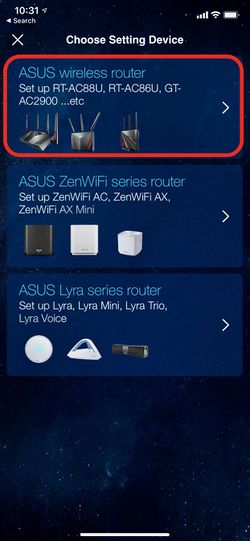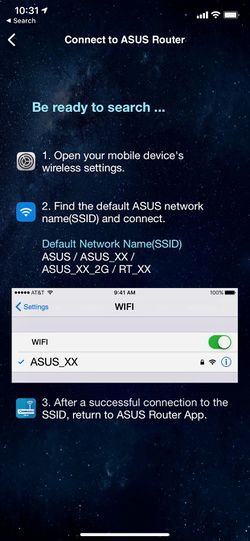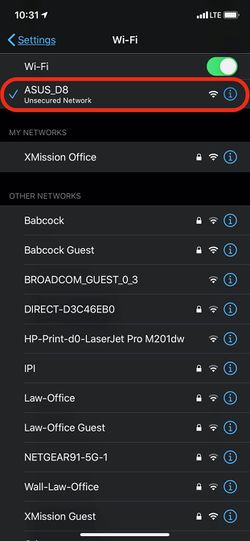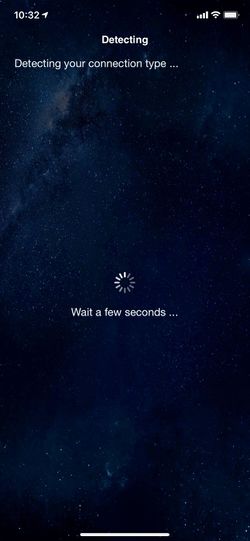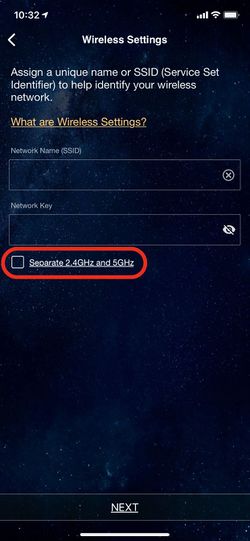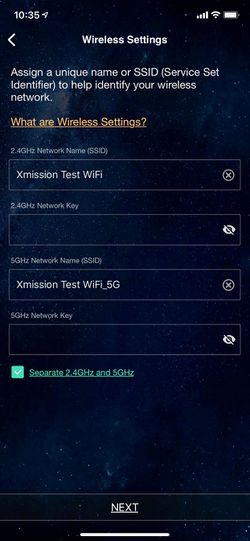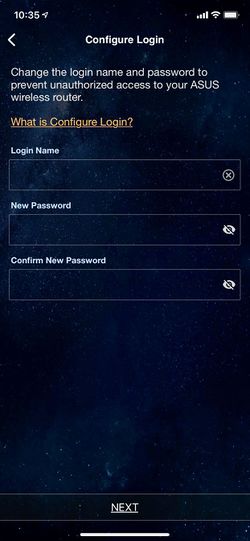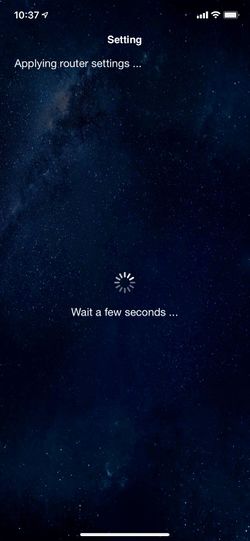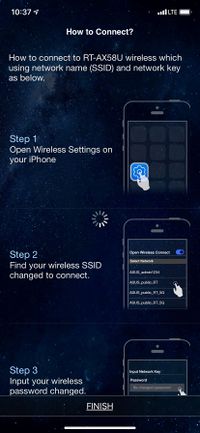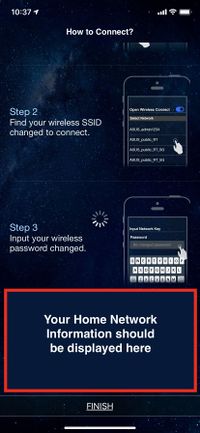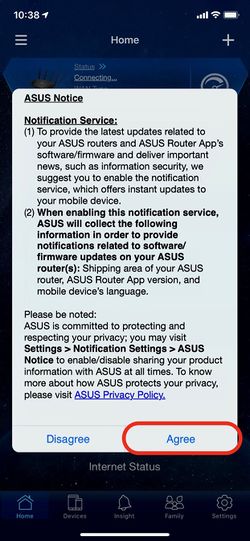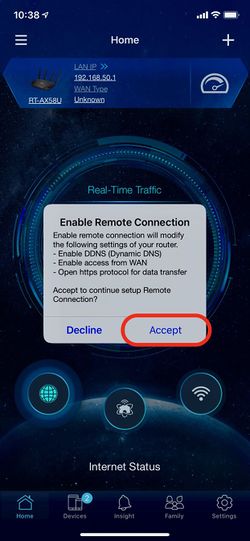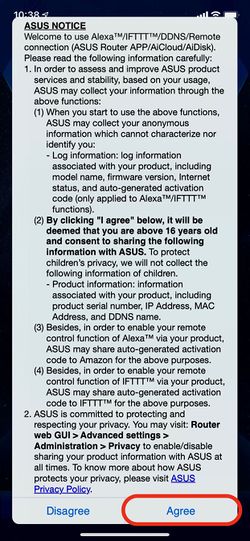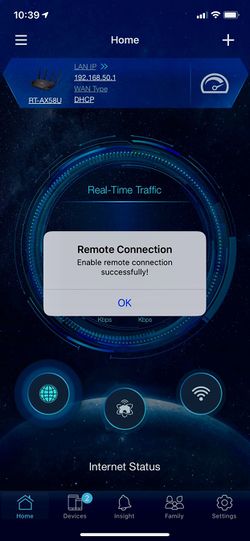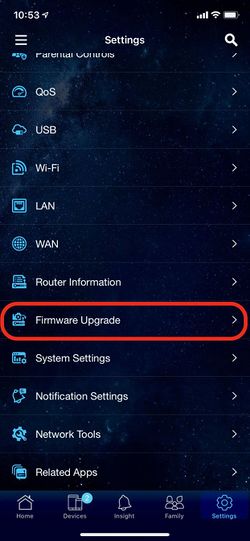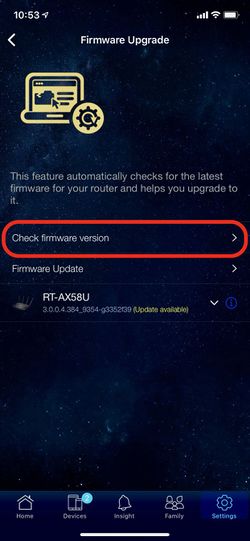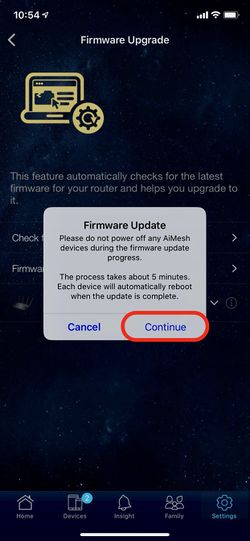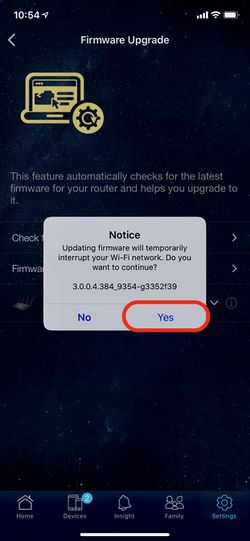'''! Important'''
* This help page applies to most all Asus Routers, please consult your routers manual to determine if the Asus Router App is compatible with your model.
* All Gigabit Asus routers should be supported on the XMission/UTOPIA Network.
* Our testing is done in a business set up with high interference cause by; brick/metal walls, large electronic equipment and networking equipment.
* Your interaction with this device or other Asus products may differ than ours based on your home configuration and placement of the Router.
ASUS
- Our in-house testing was completed on the ASUS RT-AX3000 v3 model.
- XMission has verified that this device supports internet speeds up to 1Gbps over Ethernet Connections, Wireless speeds averaged between 50-500Mbps.
AX3000 Dual Band WiFi 6 (802.11ax) Router supporting MU-MIMO and OFDMA technology, with AiProtection Pro network security powered by Trend Micro™. AX3000 supports 160MHz bandwidth and 1024-QAM for dramatically faster wireless connections. With a total networking speed of up-to 1000Mbps. Compatible with ASUS AiMesh WiFi system for seamless whole-home coverage.
ASUS Router App
Notice: Please be aware that ASUS encourages you to use a computer to set up and manage your home network. Most router models will also support setup via smartphone App, in our example we uses the App.
Access your Smart Phone's App Store and search for the ASUS Router App or
* iOS Apple devices
* Android devices
Open App
The first time you access the App you will need to authorize usage to your smart device.
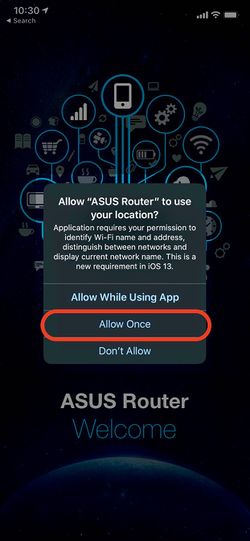
|
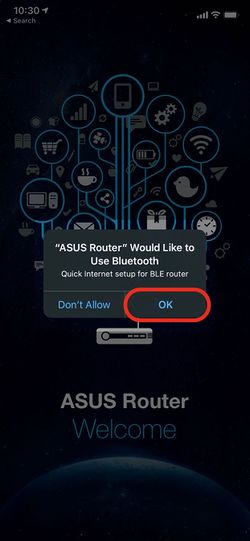
|
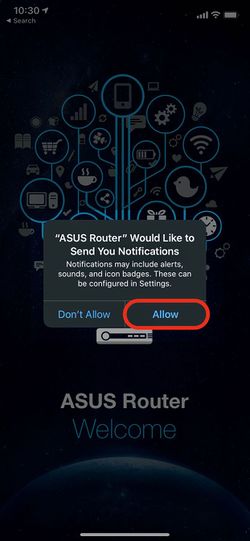
|
| For most Android and iOS 13 devices the app will want to know your location. This is for GPS Geo-tagging only. We suggest to tap "Allow Once".
|
For App setup you will need to authorized the App to access your devices Bluetooth. Please tap "OK".
|
It is suggested to allow "Notifications" from the App. This will allow you to be notified of changes, updates and warnings from your home network.
|
Router Set-up
Personalize your WiFi

|
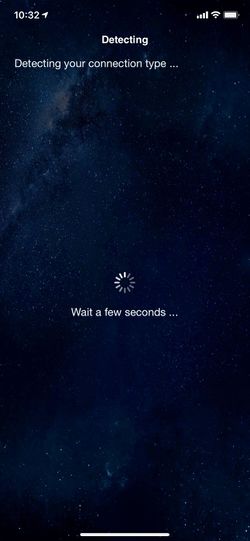
|
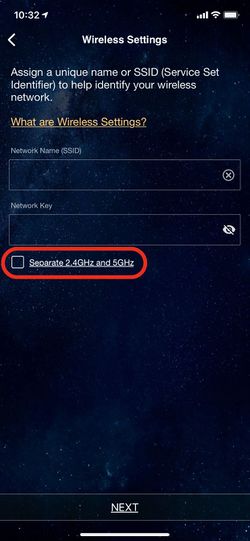
|
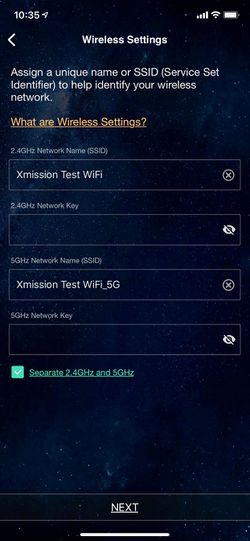
|
| Once you App has connected to the new router you will nee to tap "START".
|
ASUS will auto detect the type of Internet connection you have with XMission. (Residential connections are defaulted DHCP or Plug-n-Play).
|
We suggest separating the 2.4GHz an 5GHz radio signals. Having them combined can often cause wireless issues.
|
The Network Name (SSID) is the name that you'll find when trying to connect new devices to your home network. The Network Key is the Network Key used to connect those devices.
|
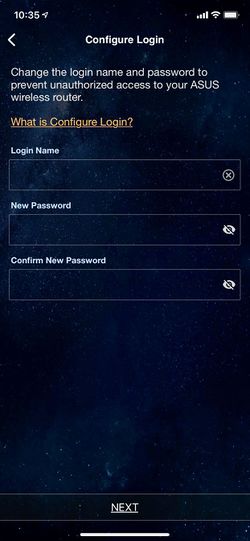
|
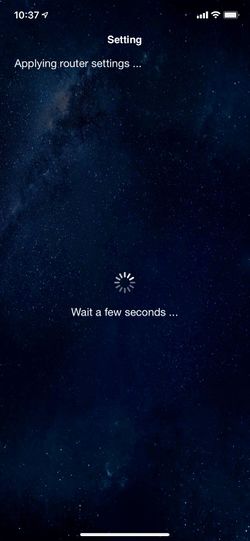
|
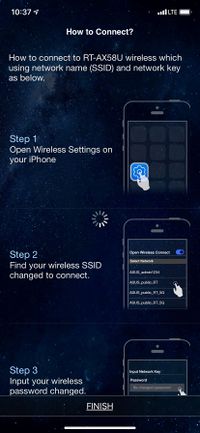 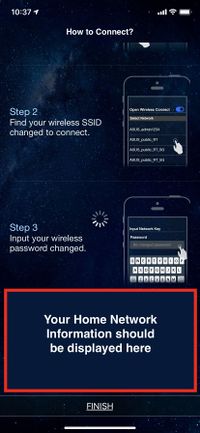
|
| To manage your router via the App or on a computer you will need to set up a Router Login. It is important to remember this information and make use unique login and password from the Network Name/Key.
|
The Network Name/Key and Login Account will be saved to the router and it may reboot one or two times.
|
Depending on your device it may or may not auto connect to the custom Network Name/Key. You may need to manually connect. This will involve closing out of the app, going to your wireless settings and tapping on your Home Network information.
|
Asus App Add-ons
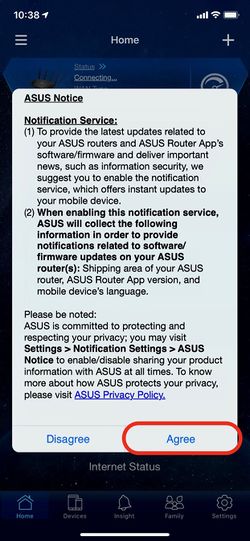
|
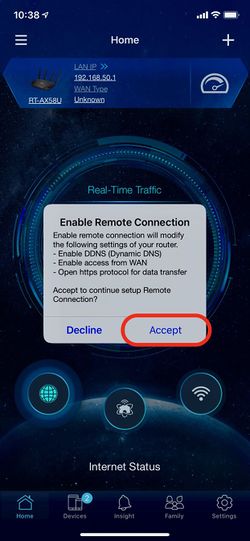
|
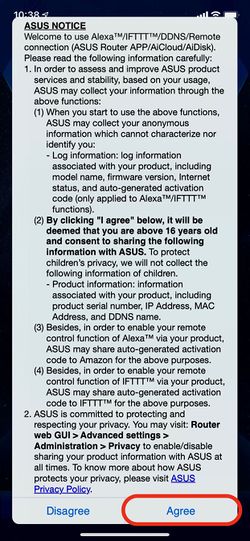
|
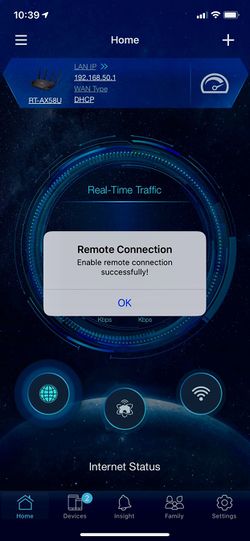
|
You will need to "Agree" to ASUS Terms and Conditions for Notifications.
If you disagree with any of these items, please contact ASUS directly for additional assistance.
|
If you want to use the App and manage your network from anywhere you will need to "Accept" the Enable Remote Connection. If you wish to only manage this locally you can Decline.
|
By enabling DDNS you need to review and agree to the Terms and Conditions.
If you disagree with any of these items, please contact ASUS directly for additional assistance.
|
After settings have applied you should get a "Remote Connection" enabled notification.
|
Firmware
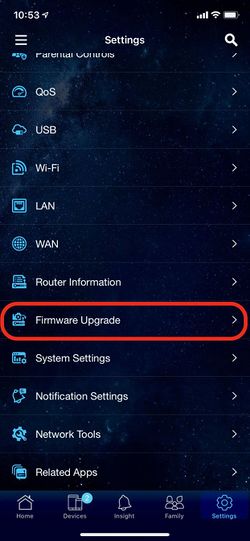
|
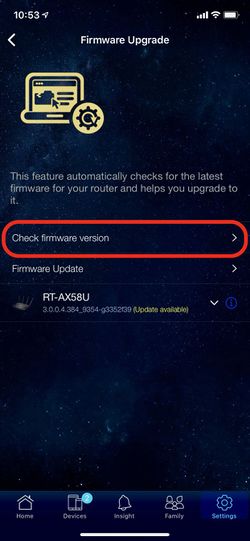
|
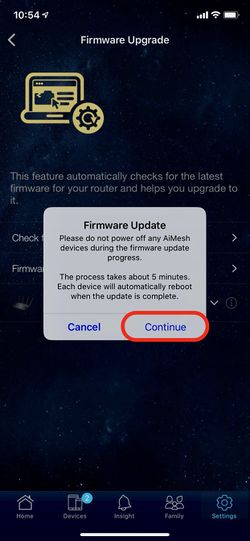
|
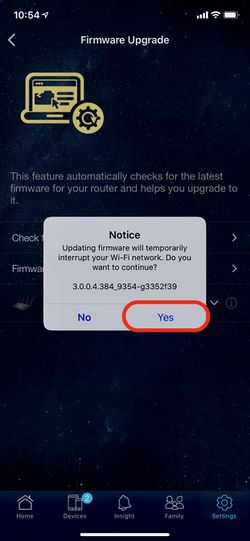
|
| Before you start using your router, it is recommended to up-to date its firmware is the best way you can ensure you'll have the best Wireless service available. Tap on "Settings" and scroll down to "Firmware Upgrades".
|
We recommend to tap "Check firmware version" to ensure the most recent version get downloaded and installed.
|
The upgrade can take up-to 5 minutes, during this time you will need to ensure the router stays powered on. Tap "Continue".
|
Please be aware that during Firmware upgrades your router may reboot multiple times. This will prevent you from using the internet during the upgrade.
|