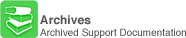
- Open Netscape.
- Click Tasks and select Mail & Newsgroups.
- http://www.xmission.com/help/screenshots/netscape/winns601.gif
- Click Edit and select Mail & Newsgroups Account Settings.
- http://www.xmission.com/help/screenshots/netscape/winns602.gif
- Click New Account.
- http://www.xmission.com/help/screenshots/netscape/winns603.gif
- Select ISP or email provider.
- Click Next.
- http://www.xmission.com/help/screenshots/netscape/winns604.gif
- In the field labeled Your Name:, enter the name you would like to appear on outgoing email messages.
- In the field labeled Email Address:, enter your XMission email address.
- Click Next.
- http://www.xmission.com/help/screenshots/netscape/winns605.gif
- Under Select the type of incoming server you are using., select POP.
- In the field labeled Server Name:, enter mail.xmission.com.
- Click Next.
- http://www.xmission.com/help/screenshots/netscape/winns606.gif
- In the space provided, enter your XMission username.
- Click Next.
- http://www.xmission.com/help/screenshots/netscape/winns607.gif
- Click Next again.
- http://www.xmission.com/help/screenshots/netscape/winns608.gif
- Verify all the settings and click Finish.
- http://www.xmission.com/help/screenshots/netscape/winns609.gif
- Click OK.
Congratulations! You should now see your Inbox. You're ready to start sending and receiving email.