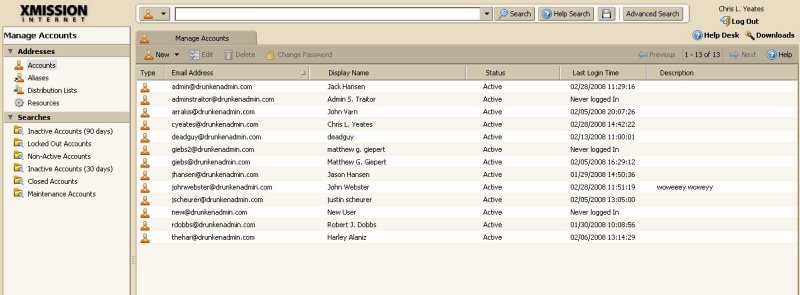Hosted Email: Admin Panel
Contents
- 1 Overview/Logging In
- 2 About the Administrative Console
- 3 Importing Accounts from Exchange
- 4 Creating an Account
- 5 Updating Account information
- 6 Creating an Alias
- 7 Updating Alias information
- 8 Creating a Distribution List
- 9 Updating Distribution List information
- 10 Forwarding Email to Another Address
Overview/Logging In
The Zimbra domain administration console is the browser-based user interface used to centrally manage user accounts and most settings.
As a domain administrator, you will be able to create and maintain the following:
- Accounts
- Aliases
- Distribution lists
- Calendar resources
To login to the domain administration console, go to https://zimbra.xmission.com:7071/ and login with your username and password.
About the Administrative Console
The area above the Content pane includes the Search function, the Help Desk and the Downloads links.
Search and Advanced Search allow you to quickly find accounts, aliases, distribution lists and resources for editing.
Help Search utilizes Zimbra’s wiki, forums, and documentation. This is a powerful unified search to quickly find answers to common questions.
Help Desk includes the Help, and the links to ZCS documentation.
Downloads includes a link to download migration wizards, import wizard, and other useful downloads.
The Navigation pane includes the following sections and folders:
- Accounts: Lists all accounts. In the Accounts folder, you create and manage end-user accounts, setting options, class of service, passwords and aliases for an account.
- Aliases: Lists all aliases that have been created in Accounts. You can use the Move Alias feature from the toolbar to move an alias from one account to another.
- Distribution Lists: Lists all distribution lists. You can create new distribution lists and add or delete members of a distribution list.
- Resources: Lists location or equipment that can be scheduled for a meeting. You can create new resources and set the scheduling policy for the resource.
Importing Accounts from Exchange
Select the Downloads button in the top right of the browser window. This will take you to the Zimbra Utilities Downloads area. Under Downloads For Administrators you will find a link to ZCS Migration Wizard for Exchange. This Windows application performs a server to server migration of mail, calendar, and contacts from Microsoft Exchange to ZCS. Simply download this file and follow the instructions to migrate mail to XMission's Zimbra service.
Premium accounts can use the Outlook Connector found in the Downloads for End-Users area. This enables your end-user's Outlook to synchronize calendar, contacts, and mail with the XMission Zimbra servers.
Creating an Account
Select the Accounts section to create an account. Click on the button and select Account. This will open a dialogue asking for information about the email account you are about to create. Enter the following required information:
- Account Name: This will be the email address that you are about to create.
- First Name: The first name of the email user.
- Last Name: The last name of the email user.
- Password: The account password (type the password twice to verify).
- Must change password: If you check this box, upon the next login the account owner will be asked to change their password.
- Domain administrator: If you would like this mail account to have domain administrator privileges, check this box. This will allow the account to login to the administrative interface giving them full control to add, edit and delete mail accounts.
Click the button. You will be returned to the main admin screen, and the new account will have been created.
Updating Account information
To add, change, or remove information from an account, simply highlight the account and click the button. Alternatively, you can right-click the account you wish to update and choose from the pop-up menu.
Creating an Alias
Select the Aliases section to create an alias. Click on the button and select . This will open a dialogue asking for information about the email alias you wish to create. Enter the following required information:
- Alias: This is the aliased address you will create.
- Target Account: This is the actual email box that will receive any emails directed to the aliases address.
For example, suppose you wanted individuals to be able to send an email to "info@yourdomain.com" but you did not wish to create a separate email box for "info@yourdomain.com." Instead, you wanted "bob@yourdomain.com" to handle these emails. Here you would enter "info" as the Alias and "bob" as the Target Account.
Updating Alias information
To add, change, or remove information from an alias, simply highlight the alias and click the button. Alternatively, you can right-click the alias you wish to update and choose from the pop-up menu.
Creating a Distribution List
Select the Distribution List section to create a distribution list. Click on the button and select Distribution List. This will open a dialogue asking for information about the distribution list you wish to create. Enter the following required information:
- List Name: This will be the email address for the mailing list.
- Display Name: This can be a descriptive name for the list.
To add email addresses to the list, go ahead and click the button in the Add Members section. An empty search will bring up all of the configured accounts, aliases, and lists configured for this domain. Select the item you would like to be a part of the distribution list and click . As well, you can add email addresses external to the hosted domain by entering them into the box below the search dialogue.
One thing to note is that you can make lists members of other lists. This is a handy way to create umbrella lists. For example, if you wanted a staff list, but had various departments, you could add your employees to the departmental list, and then subscribe the departmental lists to the staff lists. This way, an account is only entered once, rather than adding an account to each list individually.
Updating Distribution List information
To add, change, or remove information from a distribution list, simply highlight the list and click the button. Alternatively, you can right-click the list you wish to update and choose from the pop-up menu
Forwarding Email to Another Address
If you wish to forward emails sent to your hosted email to another email address, first select the account you wish to edit from the Accounts menu on the left-hand side of the screen. Highlight the account you wish to add a forward for and click . Alternatively, you can right-click the account and choose from the pop-up menu.
You should see the following tabs: General Information, Contact Information, Member Of, Aliases, and Forwarding.
To add a forward, click on the Forwarding tab. Enter the following required information:
- User-specified forwarding address: This will be the email account that emails are forwarded to that the account owner is aware of.
- Forwarding addresses hidden from the user: This can be a list of email accounts that emails are forwarded to that the account owner is unaware of.