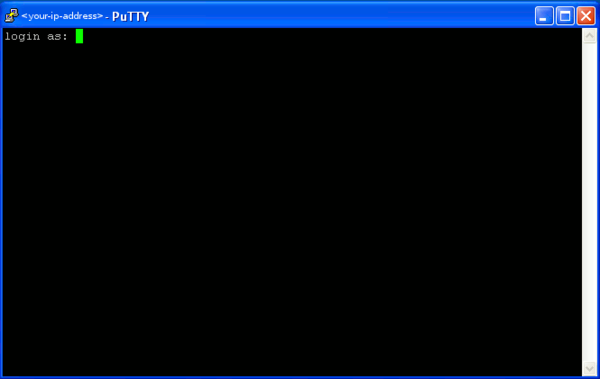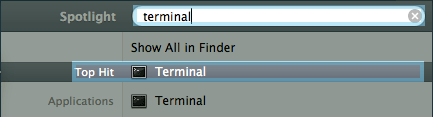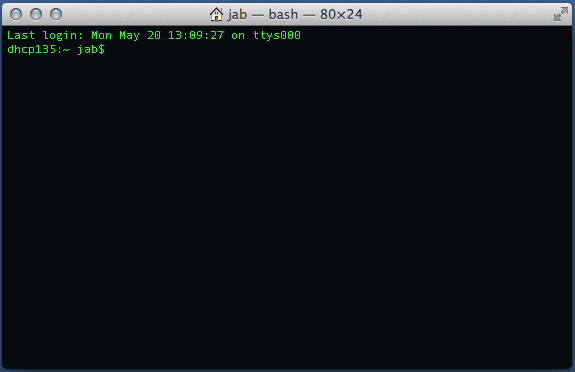Cloud Hosting/CLI
Contents
- 1 Command Line Login / SSH
Command Line Login / SSH
What is SSH?
From time to time you may need or want to use the command line to log in to your server. Your Cloud Server is accessible via a Secure Shell Interface also referred to as SSH. SSH or Secure Socket Shell is a protocol that allows you to securely remote into a computer or server and administer a suite of commands like renaming files, moving files, and creating directories.
How to SSH
There are a few different ways to SSH through Windows, Mac or Linux. Here are the instructions for all 3.
For these guides we will be using the root user for the Cloud Servers called Website.
Windows SSH
PuTTY is the most commonly used SSH client for windows, and is available for a free download.
- Below is a screenshot of PuTTY - you will want to fill in your IP address of your server and then click Open.
- From there you may get a PuTTY Security Alert - Click Yes to continue
- Next you will get the terminal window - SSH connection to your server
- Enter websites@your-ip-address and then your password
NOTE your server password is different than your Hosting Control panel password
Mac SSH
- You will use the program '"Terminal" to run your SSH session. Here is how to open Terminal.
![]() Click on the Magnifying Glass in the upper right corner to open Spotlight/Search
Click on the Magnifying Glass in the upper right corner to open Spotlight/Search
- Next search for "Terminal" in Spotlight, then open it.
- Enter websites@your-ip-address and click enter - click yes for the authenticity of host and then enter your password
NOTE your server password is different from your Hosting Control panel password
In this instance my username was root - yours will be different

Linux SSH
Both Linux and Mac OSX were built off the Unix kernal, and thus the process is very similar.
- Open a Terminal
- Enter websites@your-ip-address type yes for the authenticity of host then enter your password
NOTE your server password is different from your Hosting Control panel password
In this instance my username was root - yours will be different

Cloud Hosting - Getting Started
To manage your Cloud Server, you will access the XMission Cloud Hosting Control Panel
For assistance in navigating your XMission Control Panel, please visit
Secure your Website
What is a SSL Certificate and How does it work?
Please vist to review a quick overview on why securing your website is a good idea.
Protect your Website
If you would like to learn how to control access to your server Click Here
- XMission does recommend consulting a PHP or Apache Developer to ensure your .htaccess file is configured correctly. This could block total access to your Cloud Server.
FTP Access
FTP Access is typically recommend to connect to your Cloud Server. XMission requires SFTP Access to all hosting servers and suggests using FileZilla. To get help with acessing your server via FTP Click Here
SSH Access
From time to time you may need or want to use the command line to log in to your server. Your Cloud Server is accessible via a Secure Shell Interface also referred to as SSH. For help accessing your server via SSH please Click Here
Server Logs
You may need to look at your server logs. These can be access via SSH or FTP. To locate those logs Click Here
Scheduled Tasks
Cron enables users to schedule jobs (commands or shell scripts) to run automatically at a certain time or date. Some best practices to setting up Cron's:
Migrating MySql
If you are moving an excising website to your XMission Cloud Server, a MySql Database is most likely needed. If you'd need some help importing that database please Click Here
Cloud PHP Info
XMission's Default PHP Info for your Cloud Server: PHP Info
Host Files
How to set up Host Files
SSH Keys
SSH keys allow users to SSH to servers with a more secure method rather than having to rely on passwords alone. To set up SSH Keys Click Here
Server Security
For customers that sign up for Unmanaged Cloud Servers, XMission strongly recommends a few easy steps to take to ensure that your unmanaged Cloud Server stays up-to-date and secure at all times.