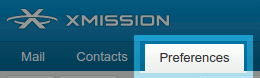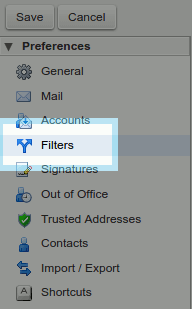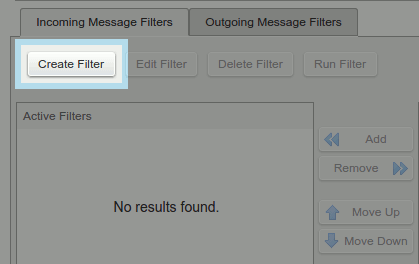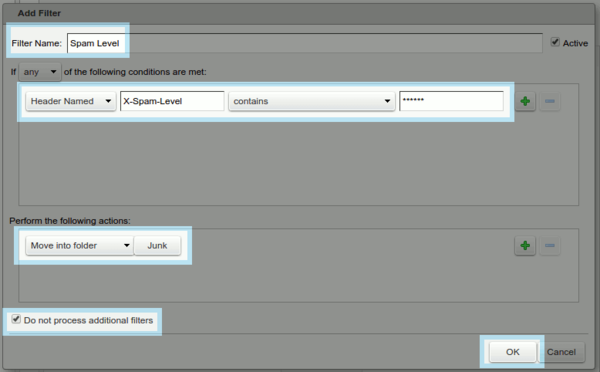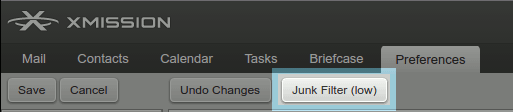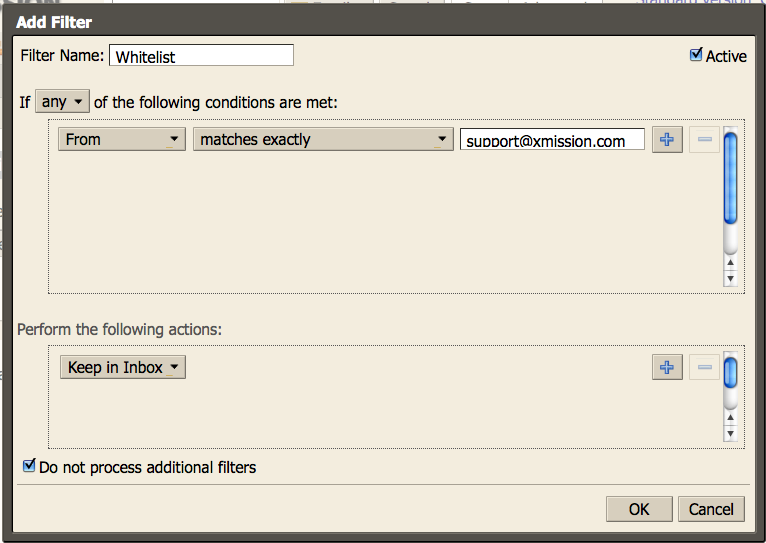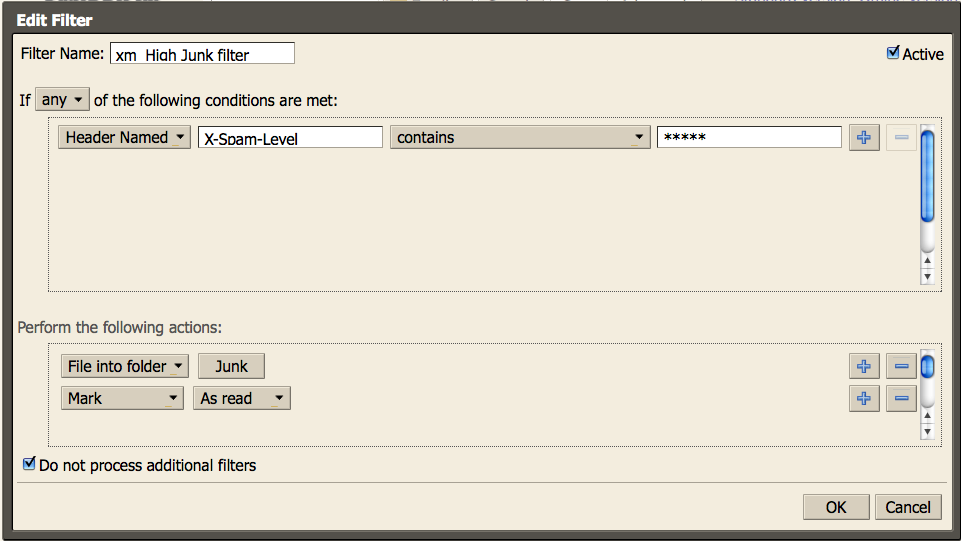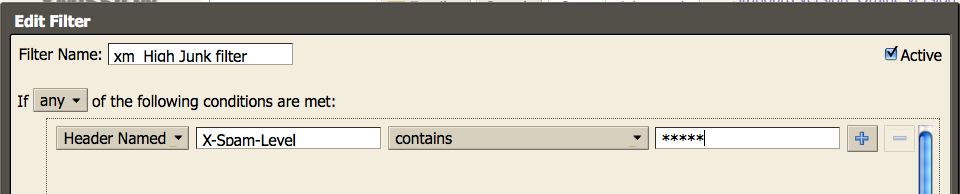Zimbra Spam Filtering
Contents
Filtering With XMission's Zimbra Collaboration Suite
There are several different ways you can filter email in Zimbra. This wiki page will explain all of the filtering options made available to you and help you understand how to make them work best to suit your individual needs.
There are Class of Service difference between Zimbra Base and Zimbra Premium accounts. This wiki will cover both.
Zimbra Base Filtering
Your Zimbra Base account comes default with a spam scoring of 8. For more information on how your filtering impacts you depending on the scoring of your messages, please see Spam Filtering.
1) Log into your Zimbra account online through the web portal [1]
2) Navigate to the Preferences tab
3) Select "Filters" from the left hand menu
4) Click "Create Filter" to begin setting up a custom filter
5) Name your filter
- Be sure to name the filter something relevant to the task you will have it do, as differentiating them from others is important. The example is named "Spam Level"
- The filter we have created in this example is intended to move any emails with a spam rating of 6 or higher into a folder named "Junk". But first we need to specify what to look for
6) Use the top conditions fields to specify rules the filter will follow
- To add new news, click the green '+' and it will create a new row.
- For the example, we have specified one simple subject filter that contain headers with "X-Spam-Level" over 6. Any emails received with more than 6 *'s will be put into junk.
7) Tell the filter what to do with the above specified rules
- The example says to move the message into the folder "Junk"
8) If you are complete, check the "Do Not Process Additional Filters" checkbox
9) Click OK
NOTE: Be sure to save your work with the "Save" button in the top left!
Zimbra Premium Junk Filtering
Choosing your level of filtering in Zimbra is easy and convenient with XMission's custom filtering zimlet. The filters are designed to filter email using flags added to mail when it is scanned by Spam Assassin. You will have the option of a High or Low level of filtering, or you can turn all filtering off entirely. When mail is filtered, it will go into your Junk folder where you can review and delete the messages permanently at your discretion.
Simply log into your Zimbra account via the Zimbra Web Interface and click the Junk Filtering button, then select what level of filtering you want to use. The High level of filtering is the most aggressive, filtering email with a Spam Assassin score of 5 or higher so if you select that filter you'll likely want to keep a closer eye on your Junk folder for a short time to be sure no legitimate email is being filtered. The Low level filter is less aggressive, filtering email with a Spam Assassin score of 8 or higher. While you're less likely to filter legitimate email with this level of filtering it is still a good idea to watch the Junk folder to be sure you don't miss any important email which may be getting a higher Spam Assassin score than expected. Selecting the Disable button will turn all filtering off, even the default Zimbra filtering so no email is sent to your Junk folder at all. We mainly recommend the Disable option to people who use an email client like Thunderbird and manage their own filtering through that software.
Junk/NotJunk
When logged into the Zimbra Web Interface you'll notice the Junk button when viewing your email. When you mark a message as junk it will be flagged as spam, moved to your Junk folder and reported to XMission for system wide filtering purposes. As well, when you go into your Junk folder and see a legitimate email has been filtered, click the "Not Junk" button and that message will be moved to your Inbox and all email from that sender will not be filtered henceforth. If you click "Not Junk" by mistake, you can just click "Junk" again on that message to continue sending mail from that sender to your Junk folder.
Advanced Zimbra Filtering
Below you'll find instructions on some more in-depth ways to filter your email in Zimbra.
Whitelisting Email Addresses
If you need a whitelist you can modify and maintain easily yourself rather than just using the "Not Junk" feature mentioned above you can create your own filter to do whitelisting for you. Follow the steps below to create a whitelist filter:
- Log into the Zimbra Web Interface then select Preferences, then Mail Filters.
- Select New Filter
- In the Filter Name field enter "Whitelist"
- Set the filter rule to say: If "any" of the following conditions are met:
- Select "From"
- Select "matches exactly"
- Enter an email address you want to whitelist, clicking the "+" for each additional address you wish to add
- Select "Keep In Inbox"
- Check the "Do not process additional filters" box
- Click "Ok"
The new filter will automatically be added at the top of your filter list, as you add additional filters you will want to be sure that you keep using the "Move Up" feature to keep it at the top of your filter rules so it is processed before any other filters. This will help you keep a high level of filtering while ensuring any mail that might be getting sent to the Junk folder can be saved to your inbox prior to other filters being applied.
Modifying Junk Filters
There are a couple of things you can do to modify the Junk filters if you aren't fully satisfied with how they are working. One option is to change the High or Low level filter to include marking the message as read so you aren't readily notified of unread messages in your Junk folder and you can check as desired without having to either delete messages or view them to stop showing unread messages in the Junk folder.
You can also change the level at which mail is being filtered by editing the rule created and changing the number of "*'s" in the box provided. So if you want something in between the High level of 5 and Low level of 8, you can set it manually there.
Spam Assassin Details
For specific details on how Spam Assassin scores email visit Spamassassin