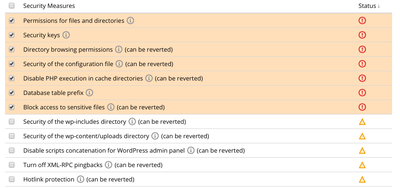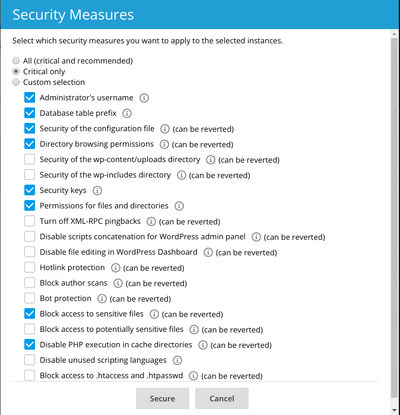WordPress Toolkit/Secure WordPress
From XMission Wiki
Contents
Secure Your Website
- Go to WordPress, choose the website you want to secure, and click “View” next to “Security status”.
- Wait for WordPress Toolkit to display the security measures you can apply.
- Select the security measures you want to apply.
- Click Secure.
- All selected measures will be applied.
Secure All Your Website
- Go to WordPress and then click Security.
- You will see the list of your WordPress websites.
- Check the box in front of each website you want to secure.
- Click Secure
- Select the security measures you want to apply.
- Click Secure.
- All selected measures will be applied.
Rolling Back Security
It doesn't happen often, however their are times where applying security measures can break your website. If you have found that your site is no longer working, you can roll back what you have applied.
Single Website
- Go to WordPress, choose the instance for which you want to revert an applied measure, and then click “View” next to “Security status” on the instance card.
- Wait for WordPress Toolkit to display the list of security measures.
- Select the security measures you want to revert and then click Revert.
All Websites
- Go to WordPress and then click Security.
- You will see the list of WordPress instances hosted on the server and whether critical and recommended security measures were applied to them or not.
- Select instances for which you want to roll back security measures and then click Revert.
- Select security measures you want to roll back and then click Revert.