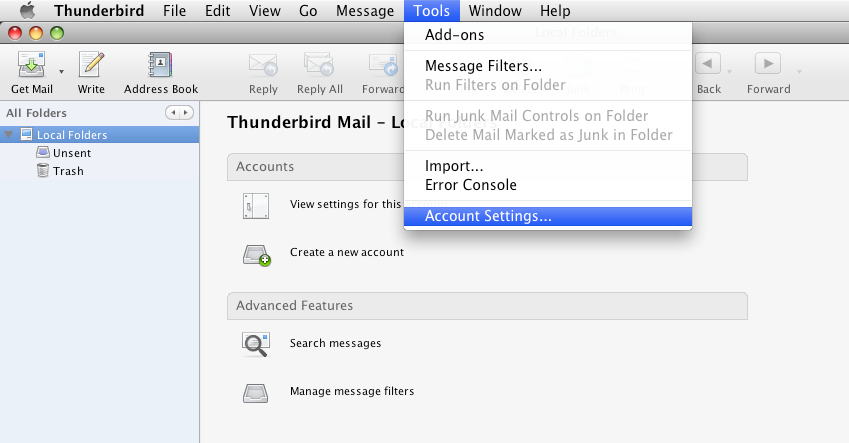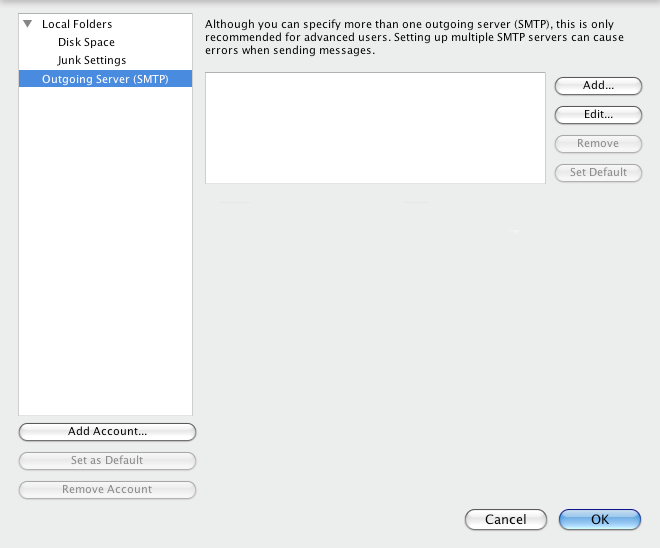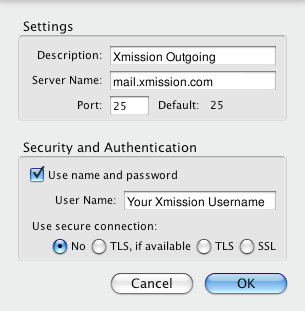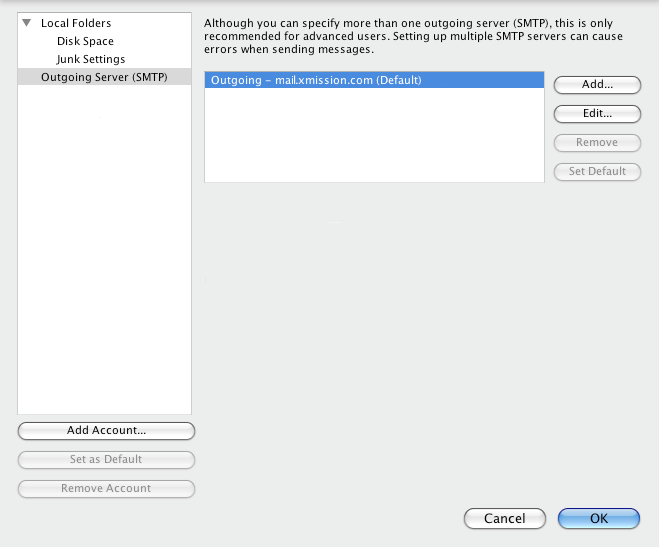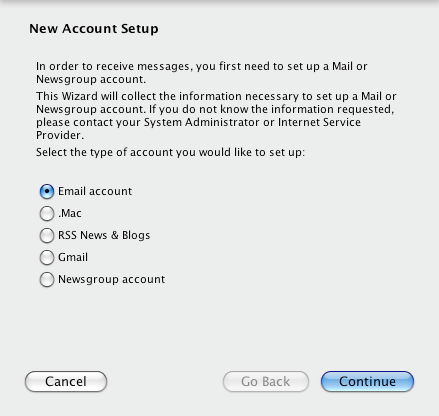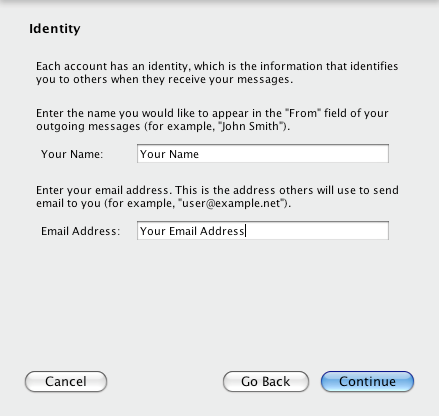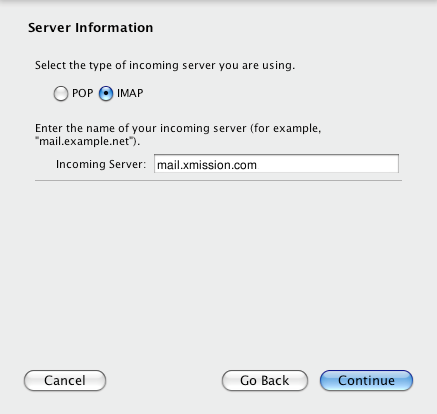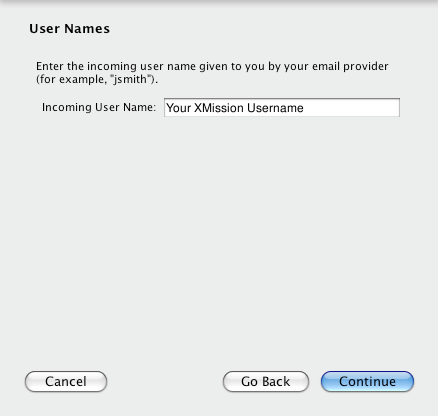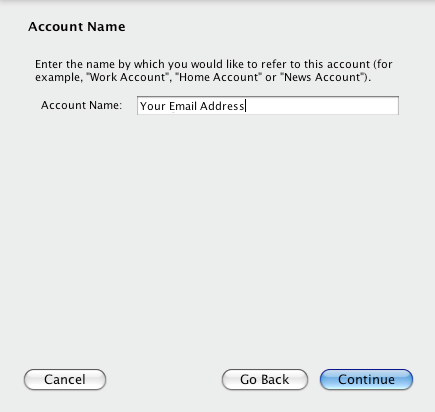XMIssion Email:Thunderbird Mac
1. Open Thunderbird and click on Account Settings under the Tools menu.
2. Select Outgoing Server (SMTP) from the left column and then click the Add... button.
3. Fill out the settings window as show below and click ok. Use secure connection can be set to either No or SSL. Click Ok when you are finished.
4. Now click the Add Account... button.
5. Select Email account and click Continue,
6. Type in your Name and Email address and then click Continue.
7. Fill out the information as shown below and click Continue. The server type can be set to either IMAP or POP depending on your preference.
8. Type in your Email Address for the Incoming User Name and click Continue.
9. You can set the account name to anything you like, but to keep things simple we suggest using your email address. Click Continue when finished.
10. Review the information listed and make sure its correct, when finished click the Done button. You should now be able to send and receive messages.