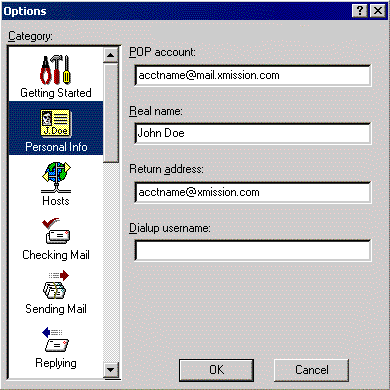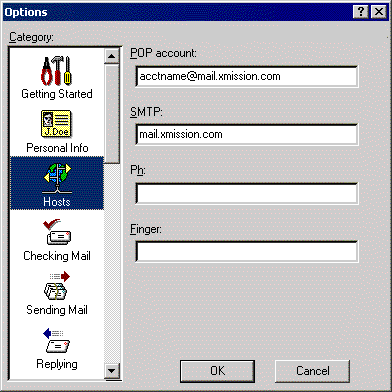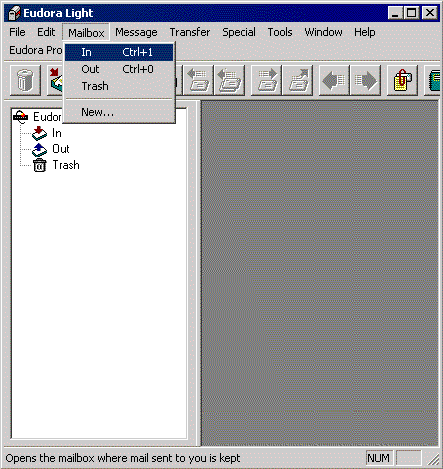Difference between revisions of "Eudora 3 for Windows Setup"
From XMission Wiki
m |
|||
| Line 1: | Line 1: | ||
| − | |||
#Clicking on the <span class="button">Start</span> button, go to <span class="button">Programs</span>, then <span class="button">Eudora</span>, and select <span class="button">Eudora Lite</span>. | #Clicking on the <span class="button">Start</span> button, go to <span class="button">Programs</span>, then <span class="button">Eudora</span>, and select <span class="button">Eudora Lite</span>. | ||
#Click <span class="button">Tools</span> and select <span class="button">Options...</span>. | #Click <span class="button">Tools</span> and select <span class="button">Options...</span>. | ||
| Line 17: | Line 16: | ||
[[Category:XMission Email Archives|Eudora 3 for Windows]] | [[Category:XMission Email Archives|Eudora 3 for Windows]] | ||
| − | |||
| − | |||
| − | |||
Revision as of 14:37, 9 June 2009
- Clicking on the button, go to , then , and select .
- Click and select .
- Select from the menu on the left.
- In the field labeled , type in your XMission username followed by @mail.xmission.com.
- In the field labeled , type in the name you wish to appear on your outgoing email messages.
- In the field labeled , type in your XMission email address.
- Select from the menu on the left.
- In the field labeled , type in mail.xmission.com.
- Click on .
- Click on and select .
Congratulations! You should now see your Inbox. You're ready to start sending and receiving email.