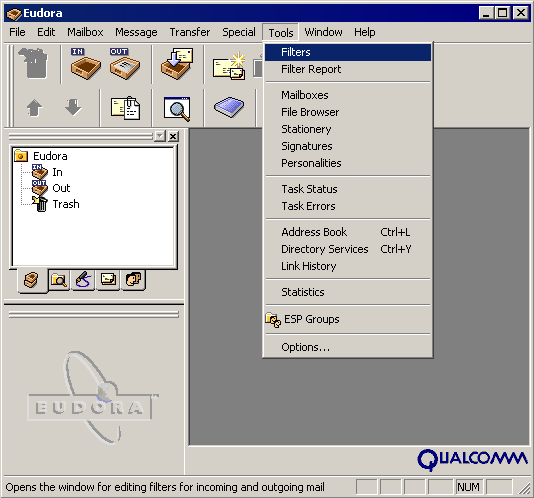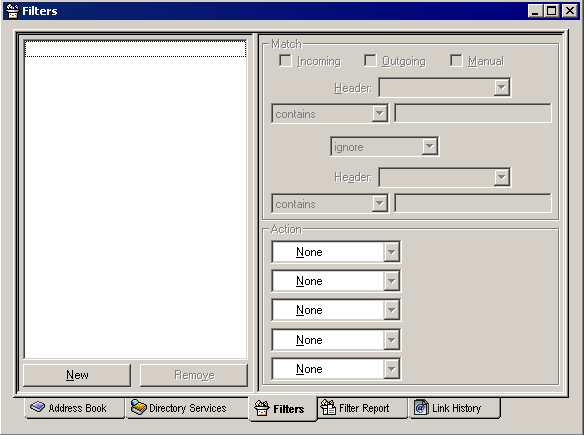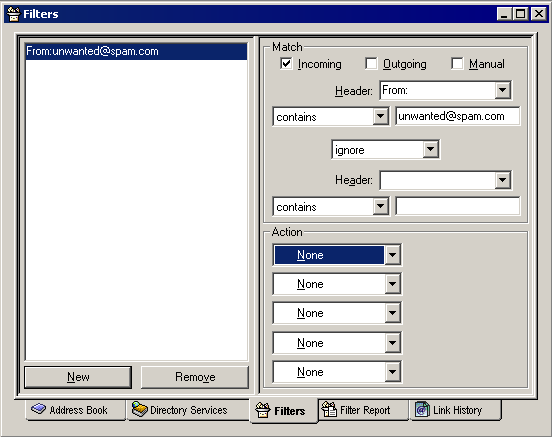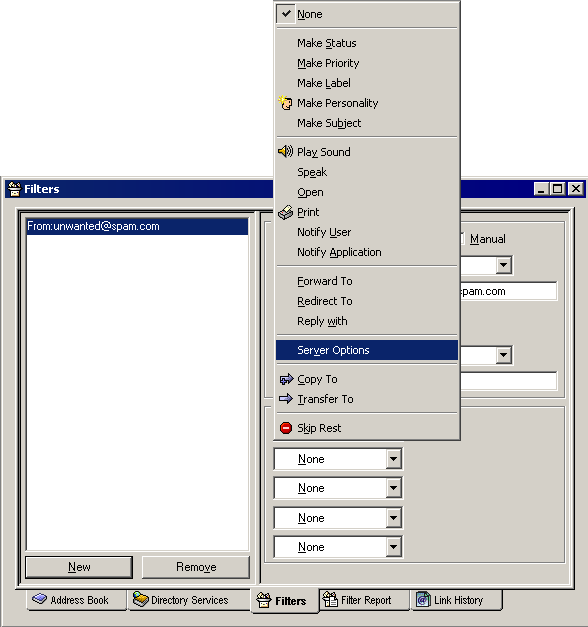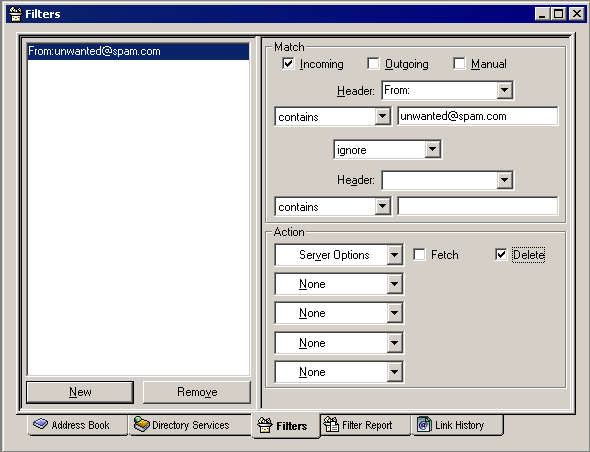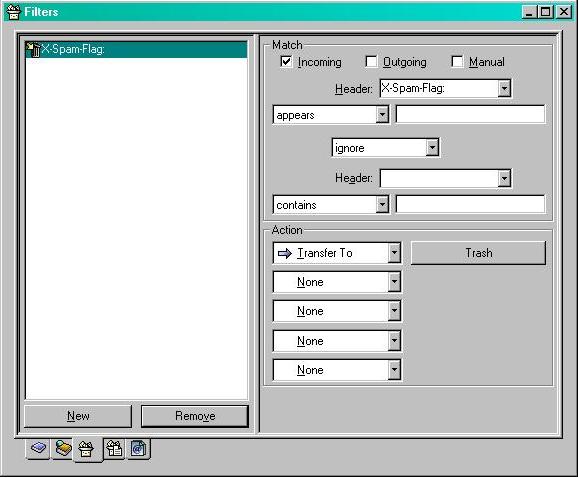Difference between revisions of "Eudora 5 for Windows Filtering"
From XMission Wiki
m |
m |
||
| Line 4: | Line 4: | ||
#Clicking on the <span class="button">Start</span> button, go to <span class="button">Programs</span>, then <span class="button">Eudora</span>, and select <span class="button">Eudora Lite</span>. | #Clicking on the <span class="button">Start</span> button, go to <span class="button">Programs</span>, then <span class="button">Eudora</span>, and select <span class="button">Eudora Lite</span>. | ||
#Click <span class="button">Tools</span> and select <span class="button">Filters</span>. | #Click <span class="button">Tools</span> and select <span class="button">Filters</span>. | ||
| − | #: | + | #:[[Image:Wineu5filt1.png]] |
#Click on <span class="button">New</span>. | #Click on <span class="button">New</span>. | ||
| − | #: | + | #:[[Image:Wineu5filt2.png]] |
#For this example, check the <span class="button">Incoming</span> box. | #For this example, check the <span class="button">Incoming</span> box. | ||
#Choose <span class="button">From:</span> from the drop-down menu next to <span class="button">Header:</span>. | #Choose <span class="button">From:</span> from the drop-down menu next to <span class="button">Header:</span>. | ||
#In the drop-down menu directly under <span class="button">Header:</span>, choose <span class="button">contains</span>. | #In the drop-down menu directly under <span class="button">Header:</span>, choose <span class="button">contains</span>. | ||
#In the box next to <span class="button">contains</span>, enter the email address (or part) that you're trying to filter. We've used ''unwanted@spam.com''. | #In the box next to <span class="button">contains</span>, enter the email address (or part) that you're trying to filter. We've used ''unwanted@spam.com''. | ||
| − | #: | + | #:[[Image:Wineu5filt3.png]] |
#In the <span class="button">Action</span> box, choose what you want to do with the filtered email. In this case, choose <span class="button">Server Options</span>. | #In the <span class="button">Action</span> box, choose what you want to do with the filtered email. In this case, choose <span class="button">Server Options</span>. | ||
| − | #: | + | #:[[Image:Wineu5filt5.png]] |
#Check the <span class="button">Delete</span> box. | #Check the <span class="button">Delete</span> box. | ||
#Click the <span class="button">X</span> in the upper right-hand corner to close the window. | #Click the <span class="button">X</span> in the upper right-hand corner to close the window. | ||
| − | #: | + | #:[[Image:Wineu5filt6.png]] |
This example created a filter that looks for ''unwanted@spam.com'' in the '''From:''' line of an email. If it finds a message with ''unwanted@spam.com'' in the '''From:''' line, it will then delete it. | This example created a filter that looks for ''unwanted@spam.com'' in the '''From:''' line of an email. If it finds a message with ''unwanted@spam.com'' in the '''From:''' line, it will then delete it. | ||
| Line 35: | Line 35: | ||
#Click <span class="button">Yes</span> when asked if you'd like to save changes. | #Click <span class="button">Yes</span> when asked if you'd like to save changes. | ||
| − | + | #:[[Image:Wineu5filt.jpg]] | |
Revision as of 12:15, 29 April 2009
Standard filtering
- Clicking on the button, go to , then , and select .
- Click and select .
- Click on .
- For this example, check the box.
- Choose from the drop-down menu next to .
- In the drop-down menu directly under , choose .
- In the box next to , enter the email address (or part) that you're trying to filter. We've used unwanted@spam.com.
- In the box, choose what you want to do with the filtered email. In this case, choose .
- Check the box.
- Click the in the upper right-hand corner to close the window.
This example created a filter that looks for unwanted@spam.com in the From: line of an email. If it finds a message with unwanted@spam.com in the From: line, it will then delete it.
SpamAssasin Filter
- Click on and select .
- Click on to create a new filter.
- The fields on the right should be filled out as follows:
- "X-Spam-Flag:" (without quotes)
- Beneath , choose what you'd like to do with the message from the drop-down menu. To move it to another folder, select .
- Next to your selected action, a field for additional information will be activated. In the case of discarding the message, select
from the menu.
- Click on the at the top/right of the window.
- Click when asked if you'd like to save changes.