Difference between revisions of "Netscape 4 for Windows Setup"
From XMission Wiki
m |
|||
| Line 1: | Line 1: | ||
| − | |||
#Clicking the <span class="button">Start</span> button, go to <span class="button">Programs</span>, then <span class="button">Netscape</span>, and select <span class="button">Netscape Communicator</span>. | #Clicking the <span class="button">Start</span> button, go to <span class="button">Programs</span>, then <span class="button">Netscape</span>, and select <span class="button">Netscape Communicator</span>. | ||
#In Netscape Communicator, click on <span class="button">Edit</span> and select <span class="button">Prefrences...</span>. | #In Netscape Communicator, click on <span class="button">Edit</span> and select <span class="button">Prefrences...</span>. | ||
| − | #: | + | #[[Image:Winns401.png]] |
#Click the small box with a <span class="button">+</span> in it next to the <span class="button">Mail and News servers</span>. | #Click the small box with a <span class="button">+</span> in it next to the <span class="button">Mail and News servers</span>. | ||
#Click on <span class="button">Identity</span>. | #Click on <span class="button">Identity</span>. | ||
#On the right, fill out the <span class="button">Name</span> field. This is the name that will appear on your outgoing messages. | #On the right, fill out the <span class="button">Name</span> field. This is the name that will appear on your outgoing messages. | ||
#Fill out your XMission email address in the <span class="button">Email Address</span> field. | #Fill out your XMission email address in the <span class="button">Email Address</span> field. | ||
| − | #: | + | #[[Image:Winns402.png]] |
#On the left, click on <span class="button">Mail Servers</span>. | #On the left, click on <span class="button">Mail Servers</span>. | ||
#On the right side, highlight the <span class="button">mail</span> server under <span class="button">Incoming Mail Servers</span> and click on <span class="button">Edit</span>. | #On the right side, highlight the <span class="button">mail</span> server under <span class="button">Incoming Mail Servers</span> and click on <span class="button">Edit</span>. | ||
| − | #: | + | #[[Image:Winns403.png]] |
#Now type <tt>mail.xmission.com</tt> in the <span class="button">Server Name</span> field. | #Now type <tt>mail.xmission.com</tt> in the <span class="button">Server Name</span> field. | ||
#In the <span class="button">User Name</span> field, type your XMission username | #In the <span class="button">User Name</span> field, type your XMission username | ||
#Check the <span class="button">Save Password</span> box. | #Check the <span class="button">Save Password</span> box. | ||
#Click on <span class="button">Ok</span>. | #Click on <span class="button">Ok</span>. | ||
| − | #: | + | #[[Image:Winns404.png]] |
#Under the Heading <span class="button">Outgoing Mail Server</span> you will see two fields. In <span class="button">Outgoing Mail (SMTP) Server</span>, type <tt>mail.xmission.com</tt>. | #Under the Heading <span class="button">Outgoing Mail Server</span> you will see two fields. In <span class="button">Outgoing Mail (SMTP) Server</span>, type <tt>mail.xmission.com</tt>. | ||
#Click on <span class="button">Ok</span> | #Click on <span class="button">Ok</span> | ||
| − | #: | + | #[[Image:Winns405.png]] |
#Click on the <span class="button">Communicator</span> pull down menu and select <span class="button">Messenger</span>. | #Click on the <span class="button">Communicator</span> pull down menu and select <span class="button">Messenger</span>. | ||
#Click the <span class="button">Get Msg</span> button and enter your XMission password when prompted. | #Click the <span class="button">Get Msg</span> button and enter your XMission password when prompted. | ||
| − | #: | + | #[[Image:Winns407.png]] |
Congratulations! You should now see your Inbox. You're ready to start sending and receiving email. | Congratulations! You should now see your Inbox. You're ready to start sending and receiving email. | ||
Revision as of 12:05, 4 June 2009
- Clicking the button, go to , then , and select .
- In Netscape Communicator, click on and select .
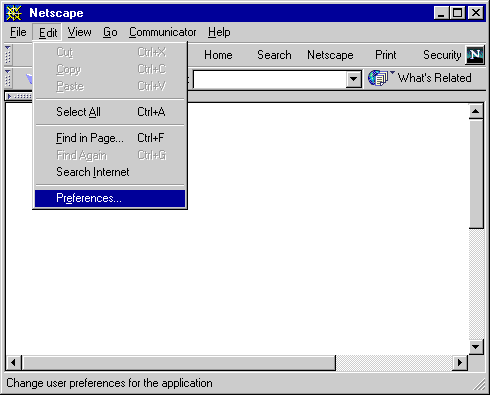
- Click the small box with a in it next to the .
- Click on .
- On the right, fill out the field. This is the name that will appear on your outgoing messages.
- Fill out your XMission email address in the field.
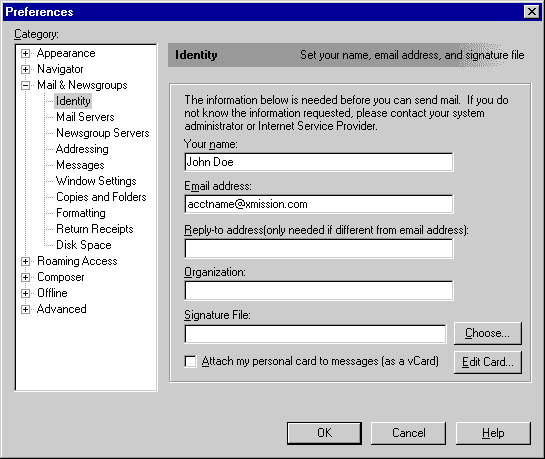
- On the left, click on .
- On the right side, highlight the server under and click on .
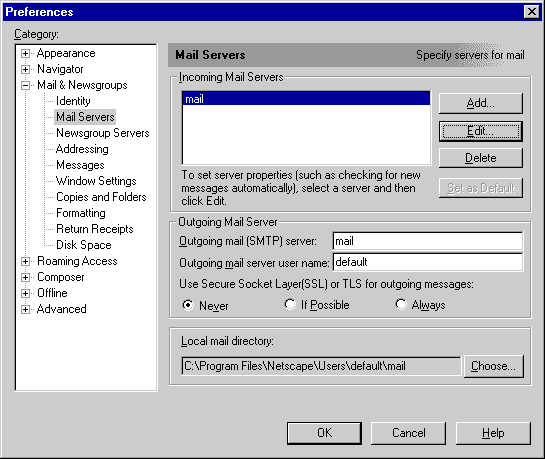
- Now type mail.xmission.com in the field.
- In the field, type your XMission username
- Check the box.
- Click on .
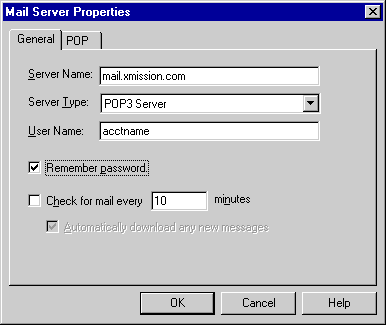
- Under the Heading you will see two fields. In , type mail.xmission.com.
- Click on
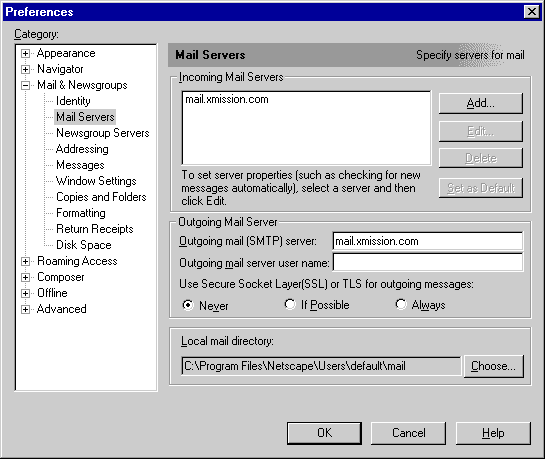
- Click on the pull down menu and select .
- Click the button and enter your XMission password when prompted.
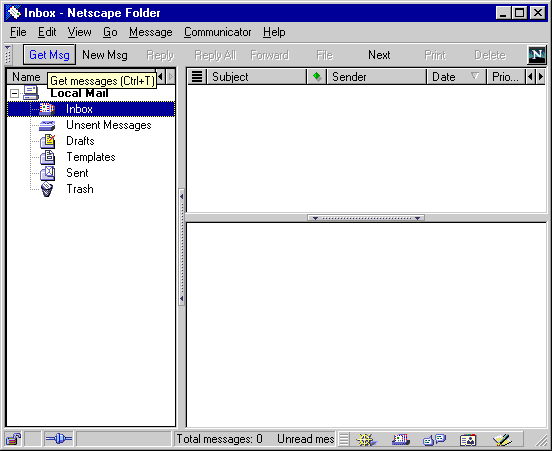
Congratulations! You should now see your Inbox. You're ready to start sending and receiving email.