Difference between revisions of "Outlook Express for Mac Setup"
From XMission Wiki
(new page) |
|||
| (3 intermediate revisions by 2 users not shown) | |||
| Line 1: | Line 1: | ||
| + | {{archived}} | ||
| + | |||
| + | |||
#Click on <span class="button">Tools</span> and select <span class="button">Accounts</span>. | #Click on <span class="button">Tools</span> and select <span class="button">Accounts</span>. | ||
| − | #: | + | #[[Image:Macole01.png]] |
#Click <span class="button">New</span>. | #Click <span class="button">New</span>. | ||
| − | #: | + | #[[Image:Macole02.png]] |
#In the field labeled <span class="button">Display Name</span>, type in the name you wish to appear on your outgoing email messages. | #In the field labeled <span class="button">Display Name</span>, type in the name you wish to appear on your outgoing email messages. | ||
#Click on the next arrow. | #Click on the next arrow. | ||
| − | #: | + | #[[Image:Macole03.png]] |
#In the field labeled <span class="button">Email Address</span>, type your XMission email address. | #In the field labeled <span class="button">Email Address</span>, type your XMission email address. | ||
#Click on the next arrow. | #Click on the next arrow. | ||
| − | #: | + | #[[Image:Macole04.png]] |
#In the field labeled <span class="button">Incoming mail (POP3 or IMAP) server:</span>, type <tt>mail.xmission.com</tt>. | #In the field labeled <span class="button">Incoming mail (POP3 or IMAP) server:</span>, type <tt>mail.xmission.com</tt>. | ||
#In the field labeled <span class="button">Outgoing mail (SMTP) server:</span>, type <tt>mail.xmission.com</tt>. | #In the field labeled <span class="button">Outgoing mail (SMTP) server:</span>, type <tt>mail.xmission.com</tt>. | ||
#Click on the next arrow. | #Click on the next arrow. | ||
| − | #: | + | #[[Image:Macole05.png]] |
#In the <span class="button">Account ID</span> field, type your XMission username. | #In the <span class="button">Account ID</span> field, type your XMission username. | ||
#In the <span class="button">Password</span> field, type the password for your XMission account. | #In the <span class="button">Password</span> field, type the password for your XMission account. | ||
#Click on the next arrow. | #Click on the next arrow. | ||
| − | #: | + | #[[Image:Macole06.png]] |
#In the field labeled <span class="button">Account name:</span>, type in your XMission username. | #In the field labeled <span class="button">Account name:</span>, type in your XMission username. | ||
#Click <span class="button">Finish</span>, then click <span class="button">Close</span>. | #Click <span class="button">Finish</span>, then click <span class="button">Close</span>. | ||
| − | #: | + | #[[Image:Macole07.png]] |
#Click on <span class="button">Tools</span> go to <span class="button">Send and Receive</span>, and select <span class="button">Send and Receive All</span>. | #Click on <span class="button">Tools</span> go to <span class="button">Send and Receive</span>, and select <span class="button">Send and Receive All</span>. | ||
Congratulations! You should now see your Inbox. You're ready to start sending and receiving email. | Congratulations! You should now see your Inbox. You're ready to start sending and receiving email. | ||
| − | [[Category:Email | + | [[Category:XMission Email Archives|Outlook Express for Mac]] |
| − | |||
Latest revision as of 15:50, 14 January 2020
- Click on and select .
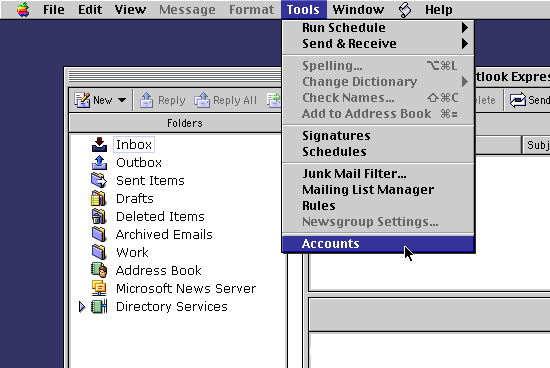
- Click .
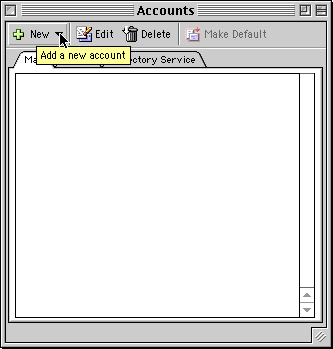
- In the field labeled , type in the name you wish to appear on your outgoing email messages.
- Click on the next arrow.
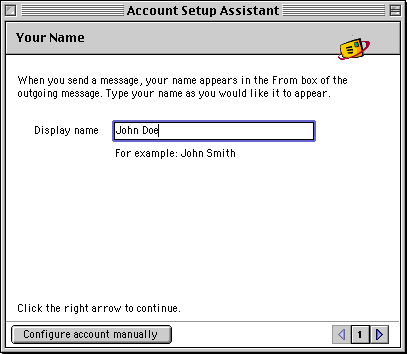
- In the field labeled , type your XMission email address.
- Click on the next arrow.
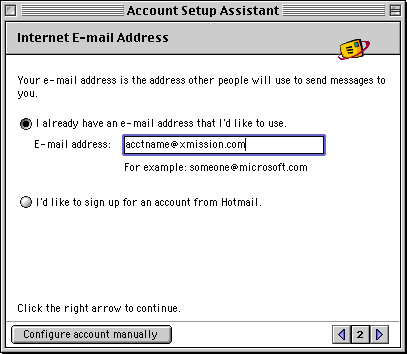
- In the field labeled , type mail.xmission.com.
- In the field labeled , type mail.xmission.com.
- Click on the next arrow.
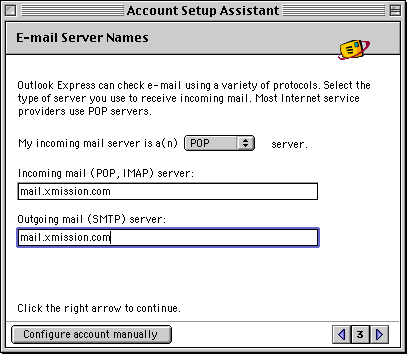
- In the field, type your XMission username.
- In the field, type the password for your XMission account.
- Click on the next arrow.
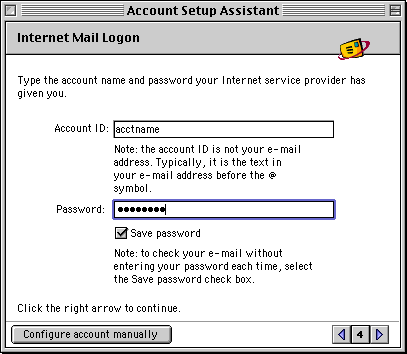
- In the field labeled , type in your XMission username.
- Click , then click .
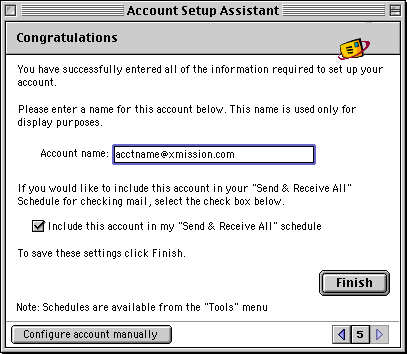
- Click on go to , and select .
Congratulations! You should now see your Inbox. You're ready to start sending and receiving email.