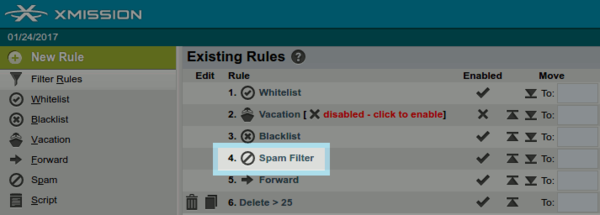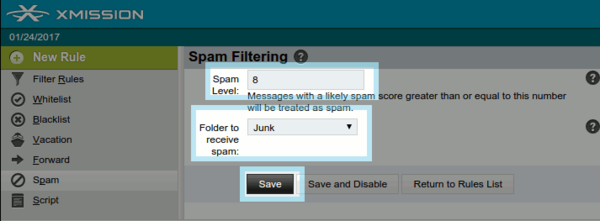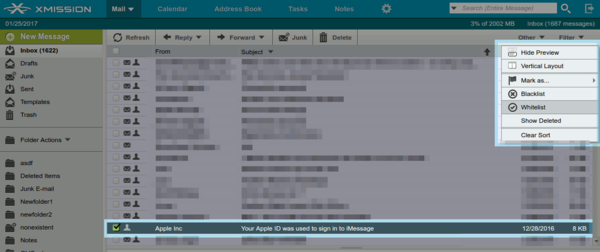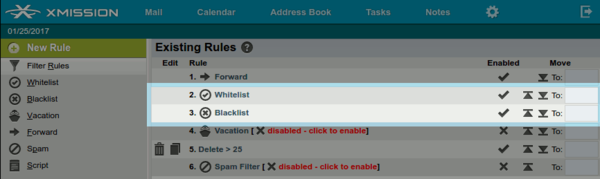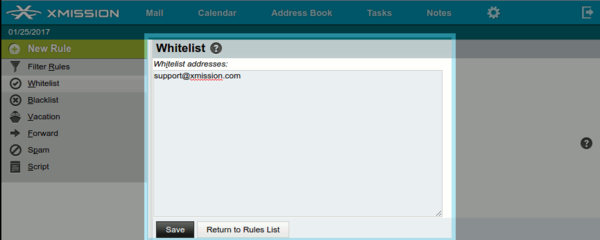Difference between revisions of "Webmail Spam Filtering"
From XMission Wiki
(→Filtering with XMission's Webmail) |
(→Allowlisting and Blocklisting) |
||
| (16 intermediate revisions by 4 users not shown) | |||
| Line 3: | Line 3: | ||
Your Webmail filtering system is very robust and capable of many possibilities. This guide will cover the basics to help you get started in creating your own filtering system to combat spam. | Your Webmail filtering system is very robust and capable of many possibilities. This guide will cover the basics to help you get started in creating your own filtering system to combat spam. | ||
| − | + | ==Changing your Spam Filtering== | |
| − | + | *'''1)''' Login to your Webmail account at [https://webmail.xmission.com webmail.xmission.com] with your XMission username and password. | |
| + | |||
| + | *'''2)''' Hover your cursor over the '''"Mail"''' tab and click '''"Filters"''' | ||
[[File:Webmailfilters.png|600px]] | [[File:Webmailfilters.png|600px]] | ||
| − | + | *'''3)''' Navigate to the rule named "Spam Filter" | |
[[File:Spamfilterrule.png|600px]] | [[File:Spamfilterrule.png|600px]] | ||
| − | '''4)''' Increase or lower the spam filtering level. The higher the number, the more loose while the lower the number is more strict. | + | *'''4)''' Increase or lower the spam filtering level. The higher the number, the more loose while the lower the number is more strict. |
| − | '''5)''' Tell the filter which folder to send the unwanted emails to, like "Junk" | + | *'''5)''' Tell the filter which folder to send the unwanted emails to, like "Junk" |
| − | '''6)''' Click save | + | *'''6)''' Click save |
[[File:Spamlevel2.png|600px]] | [[File:Spamlevel2.png|600px]] | ||
| + | |||
| + | |||
| + | ==Allowlisting and Blocklisting== | ||
| + | |||
| + | There are a few different ways to go about allowing and blocking in your XMission webmail. Let's start with the most simple way. | ||
| + | |||
| + | ==='''Allowlist/Blocklist from your Inbox'''=== | ||
| + | |||
| + | *'''1)''' Login to your Webmail account at [https://webmail.xmission.com webmail.xmission.com] with your XMission username and password. | ||
| + | |||
| + | *'''2)''' In your Inbox, check the box from the address you are wanting to allow or block | ||
| + | |||
| + | *'''3)''' Click "Other" in the top right corner and choose "Whitelist" or "Blocklist" | ||
| + | |||
| + | [[File:Webmailwhitelist.png|600px]] | ||
| + | |||
| + | If you want to manage your Whitelist or Blocklist in bulk, you can follow these simple steps. | ||
| + | |||
| + | ==='''Allowlist/Blocklist from your Filters'''=== | ||
| + | |||
| + | *'''1)''' Login to your Webmail account at [https://webmail.xmission.com webmail.xmission.com] with your XMission username and password. | ||
| + | |||
| + | *'''2)''' Hover your cursor over the '''"Mail"''' tab and click '''"Filters"''' | ||
| + | |||
| + | [[File:Webmailfilters.png|600px]] | ||
| + | |||
| + | *'''3)''' Navigate to the rule named "Whitelist/Blacklist" | ||
| + | |||
| + | [[File:Whiteblacklist.png|600px]] | ||
| + | |||
| + | *'''4)''' Click inside the Whitelist/Blacklist to add/remove addresses, following by clicking "Save" when you are complete | ||
| + | |||
| + | [[File:Whitelistexample1.png|600px]] | ||
| + | |||
| + | [[Category: Email]] | ||
| + | [[Category: Troubleshooting]] | ||
Latest revision as of 08:00, 13 July 2020
Contents
Filtering with XMission's Webmail
Your Webmail filtering system is very robust and capable of many possibilities. This guide will cover the basics to help you get started in creating your own filtering system to combat spam.
Changing your Spam Filtering
- 1) Login to your Webmail account at webmail.xmission.com with your XMission username and password.
- 2) Hover your cursor over the "Mail" tab and click "Filters"
- 3) Navigate to the rule named "Spam Filter"
- 4) Increase or lower the spam filtering level. The higher the number, the more loose while the lower the number is more strict.
- 5) Tell the filter which folder to send the unwanted emails to, like "Junk"
- 6) Click save
Allowlisting and Blocklisting
There are a few different ways to go about allowing and blocking in your XMission webmail. Let's start with the most simple way.
Allowlist/Blocklist from your Inbox
- 1) Login to your Webmail account at webmail.xmission.com with your XMission username and password.
- 2) In your Inbox, check the box from the address you are wanting to allow or block
- 3) Click "Other" in the top right corner and choose "Whitelist" or "Blocklist"
If you want to manage your Whitelist or Blocklist in bulk, you can follow these simple steps.
Allowlist/Blocklist from your Filters
- 1) Login to your Webmail account at webmail.xmission.com with your XMission username and password.
- 2) Hover your cursor over the "Mail" tab and click "Filters"
- 3) Navigate to the rule named "Whitelist/Blacklist"
- 4) Click inside the Whitelist/Blacklist to add/remove addresses, following by clicking "Save" when you are complete