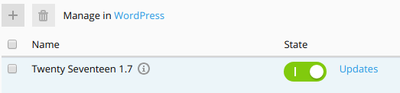Difference between revisions of "WordPress Toolkit"
(→Removing and Detaching Instances) |
(→Managing WordPress) |
||
| Line 21: | Line 21: | ||
To find out how to Manage your instances [[WordPress_Toolkit/Manage_WordPress | Click Here.]] | To find out how to Manage your instances [[WordPress_Toolkit/Manage_WordPress | Click Here.]] | ||
| − | == | + | == Update/Maintain WordPress == |
To keep your website secure, you need to regularly update the WordPress core, as well as any installed plugins and themes. | To keep your website secure, you need to regularly update the WordPress core, as well as any installed plugins and themes. | ||
| − | + | For more information on maintaining your WordPress Instance [[WordPress_Toolkit/Updating_WordPress | Click Here]] | |
| − | |||
| − | |||
| − | |||
| − | |||
| − | |||
| − | |||
| − | |||
| − | |||
| − | |||
| − | |||
| − | |||
| − | |||
| − | |||
| − | |||
| − | |||
| − | |||
| − | |||
| − | |||
| − | |||
| − | |||
| − | |||
| − | |||
| − | |||
| − | |||
== WordPress Themes and Plugins == | == WordPress Themes and Plugins == | ||
Revision as of 11:07, 31 December 2018
This page is under construction
Contents
WordPress Toolkit
XMission’s Shared Hosting Platform has the WordPress Toolkit enabled on all our servers. This Toolkit is a single management interface that allows you to easily install, configure, and manage your WordPress Development.
Using the Toolkit you are able to complete:
- New WordPress installs.
- Sync/Import excising WordPress instances.
- Detach/Remove current WordPress instances.
- Migrate development from other hosts.
To get help starting Click Here
Managing WordPress Instances
Go to WordPress to see all WordPress instances hosted on the server. WordPress Toolkit groups information about each instance in a card.
To find out how to Manage your instances Click Here.
Update/Maintain WordPress
To keep your website secure, you need to regularly update the WordPress core, as well as any installed plugins and themes.
For more information on maintaining your WordPress Instance Click Here
WordPress Themes and Plugins
WordPress Toolkit, you can install and manage themes and plugins on one or more WordPress instances.
Installing Themes and Plugins
You can search for and install themes and plugins found in the wordpress.org plugins repository. You can also upload custom themes and plugins, which is useful if:
- You cannot find a suitable plugin in the wordpress.org repository.
- You need to install your own plugin.
To install themes or plugins on a particular WordPress instance:
- Go to WordPress, go to the appropriate tab of an instance card, and then click Install.
- Search for desired item, and then click Install next to the theme or plugin you want to install.
Upload a theme or plugin
- Go to WordPress > The appropriate tab, and then click “Upload”.
- Click Choose File and browse to the location of the ZIP file you want to upload.
- Click Upload.
Activate Theme and Plugins
- Go to WordPress > The appropriate tab, and then click Install.
- Search for themes or plugins, and then select what you want to install.
- Note:Selecting one or more and then performing a new search without installing the selected plugins resets the selection.
- By default, newly installed plugins are activated immediately. You can prevent this by clearing the “Activate after installation” checkbox.
- Click Install on all ... instances.
Removing Themes and Plugins
You can remove themes and plugins from a particular instance or from all instances hosted on the server.
- Go to WordPress, and then go to the appropriate tab of an instance card.
- To remove, click the X icon next to it. To remove several items, select them and click Remove.
- Click Yes.
Updating Themes and Plugins
If a plugin needs updating, you will see “Updates” next to the plugin on the “Plugins” tab of an instance card.
You can do the following:
- Update themes or plugins for one particular instance.
- Update themes or plugins installed on multiple instances.
- Configure automatic updates for plugins.
To Update
- Go to WordPress > the appropriate tab.
- Click Update to version … next to the plugin you want to update. To learn more about the update, click View Details. This will take you to the plugin's page on wordpress.org.
- Note: Before updating the plugin, WordPress Toolkit prompts you to back up your subscription. If you are concerned that the update may break your website, create a backup or use Auto-Updates.
- Click Yes