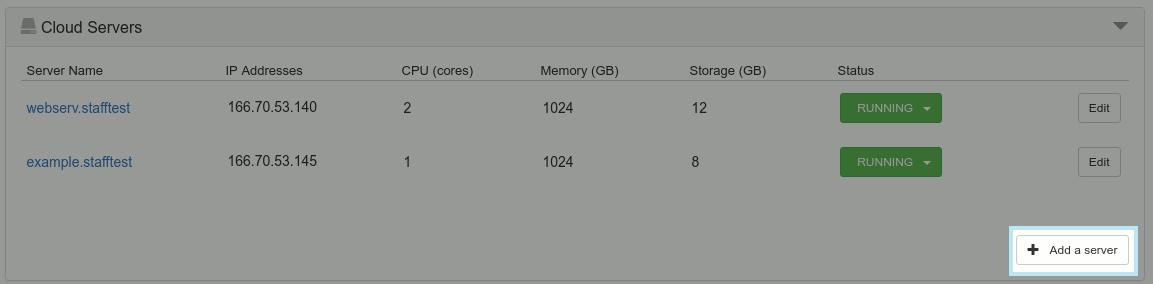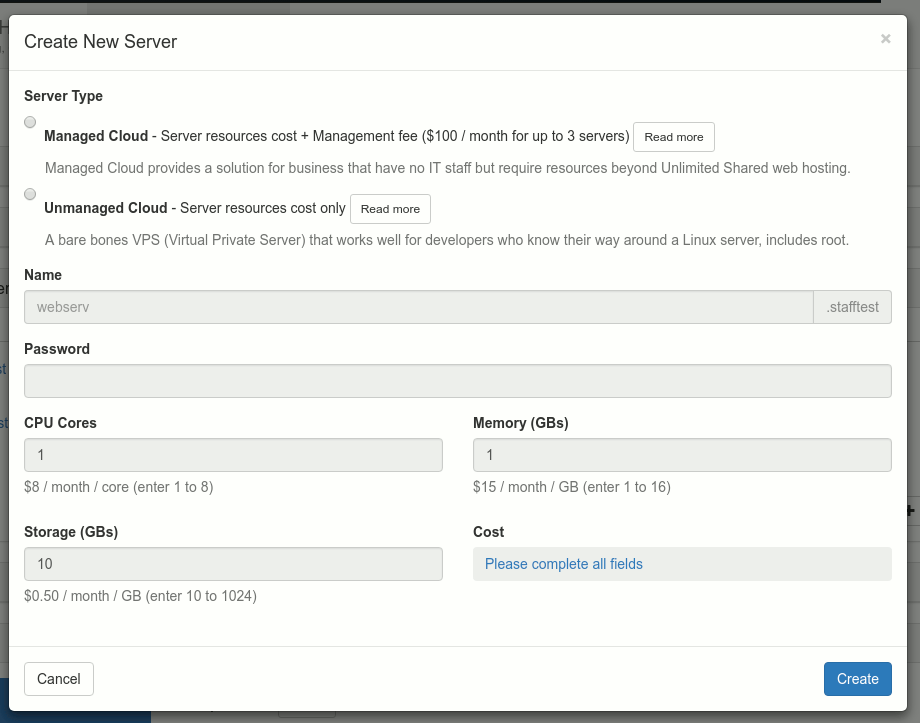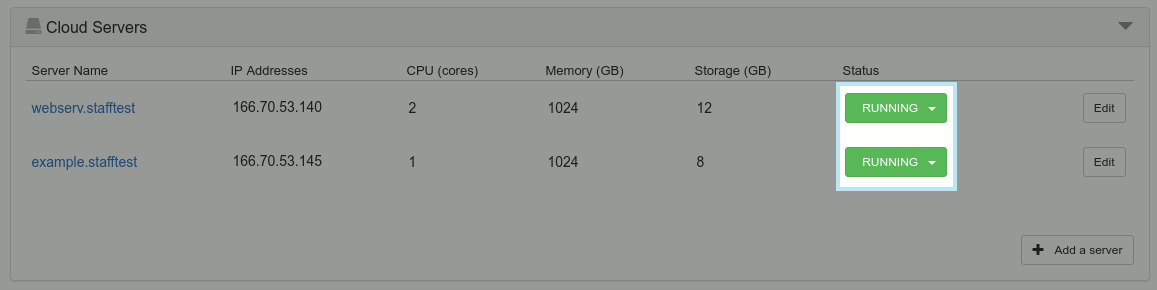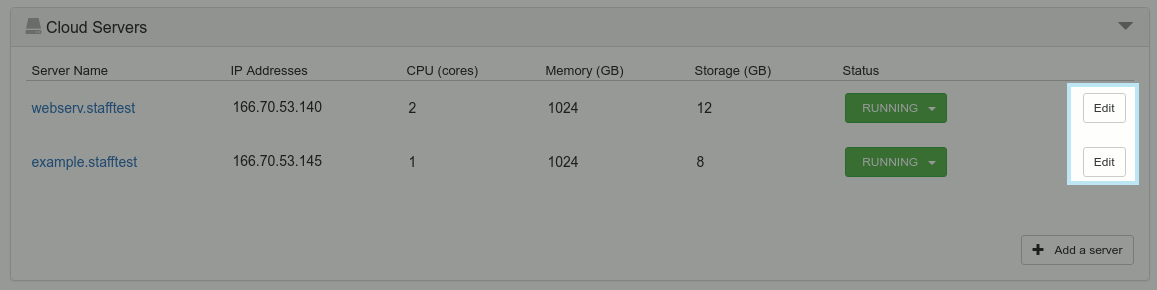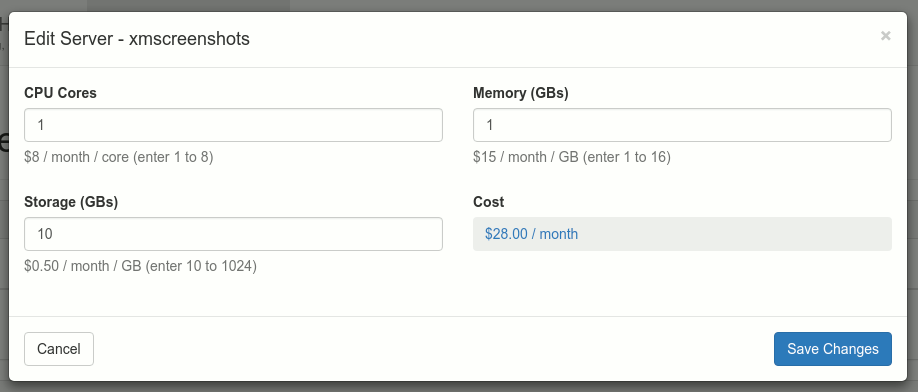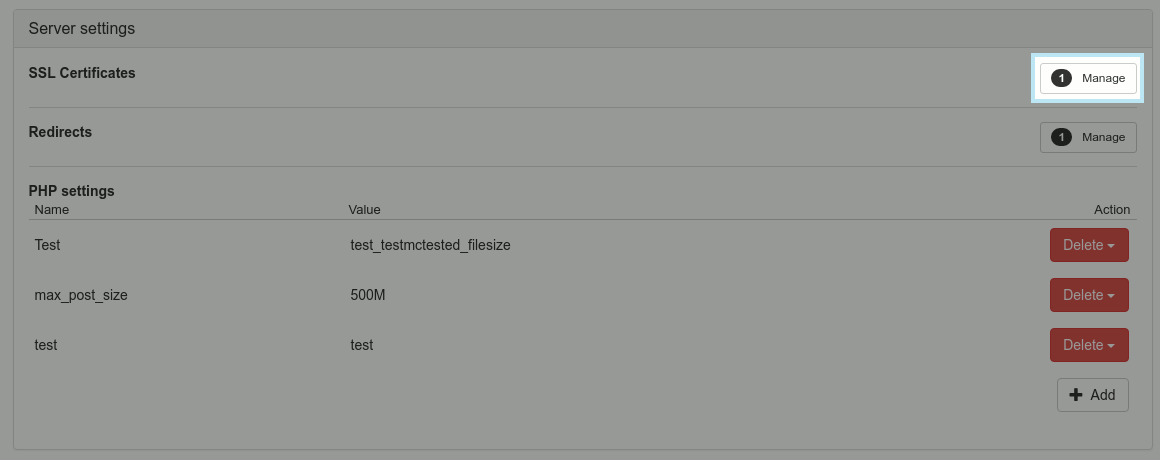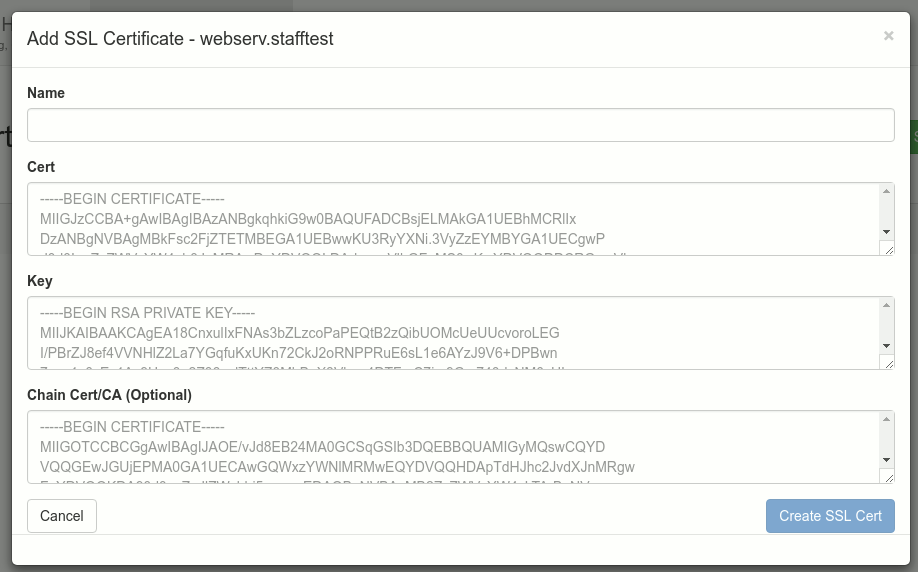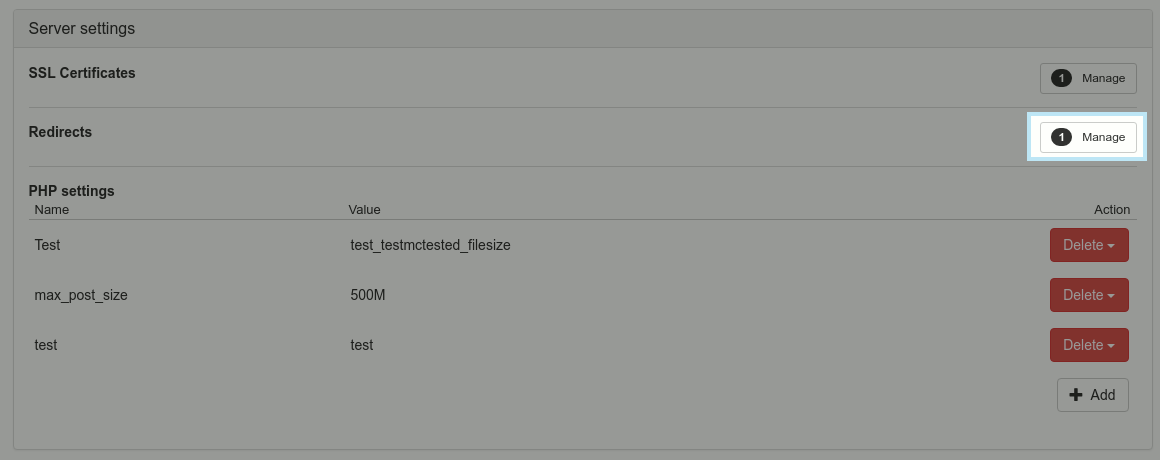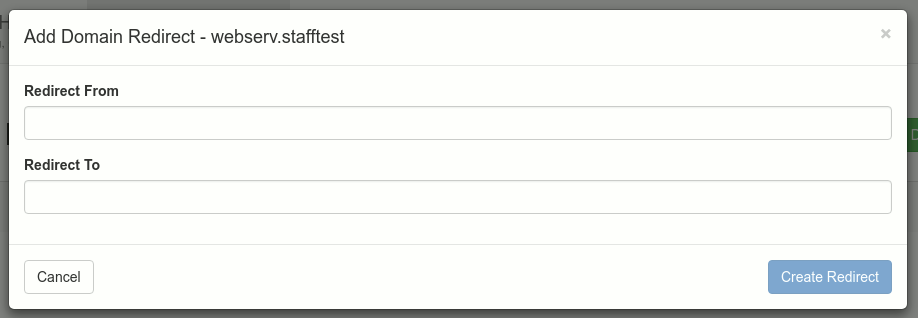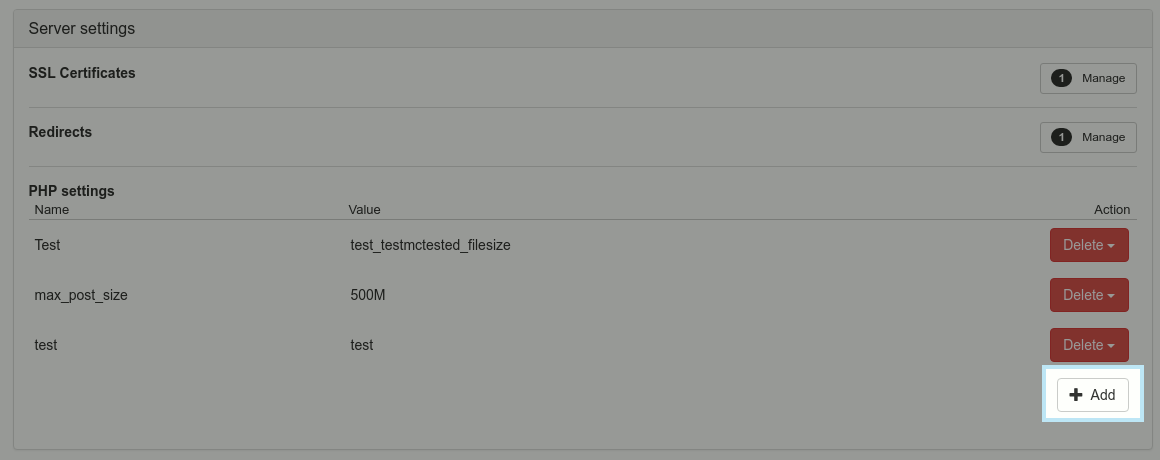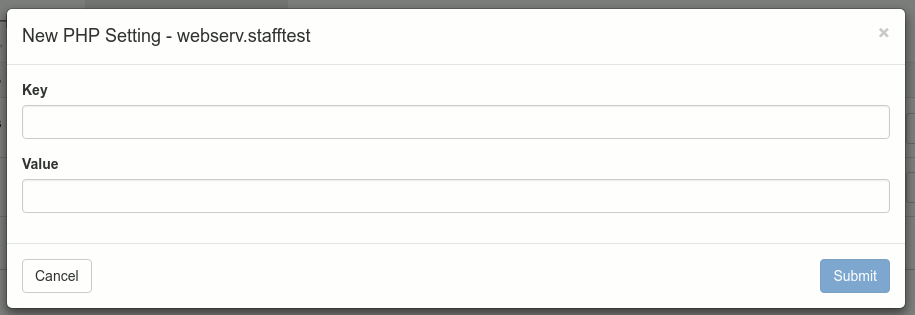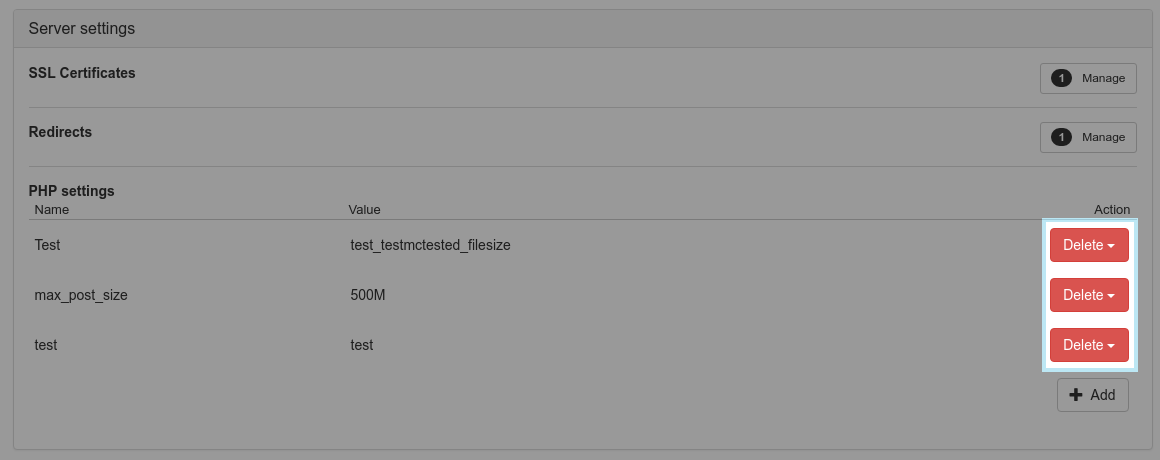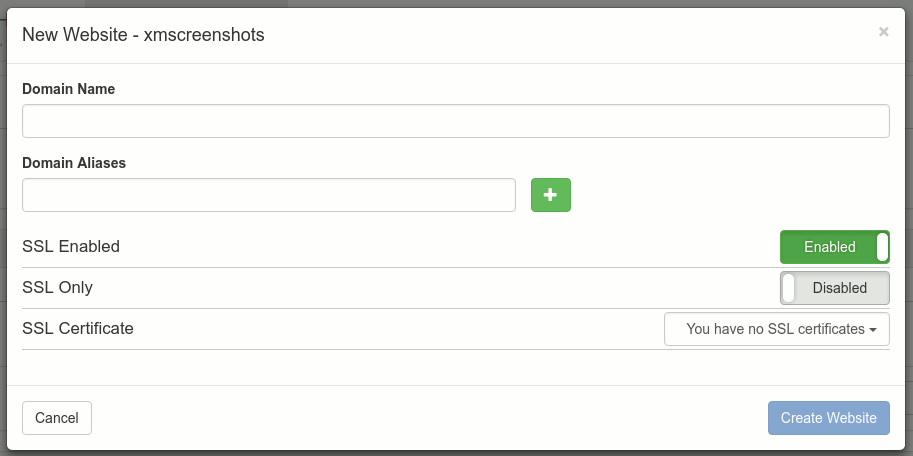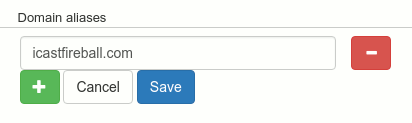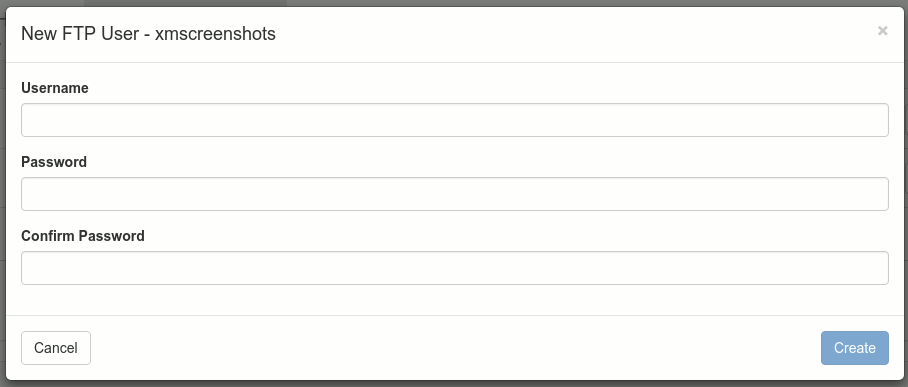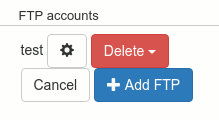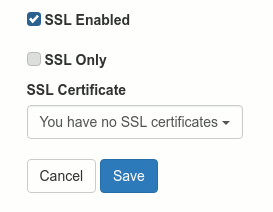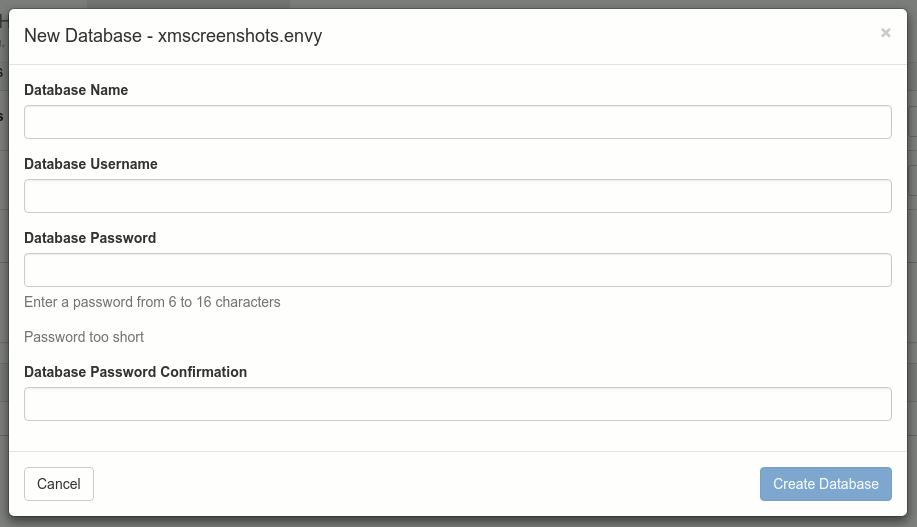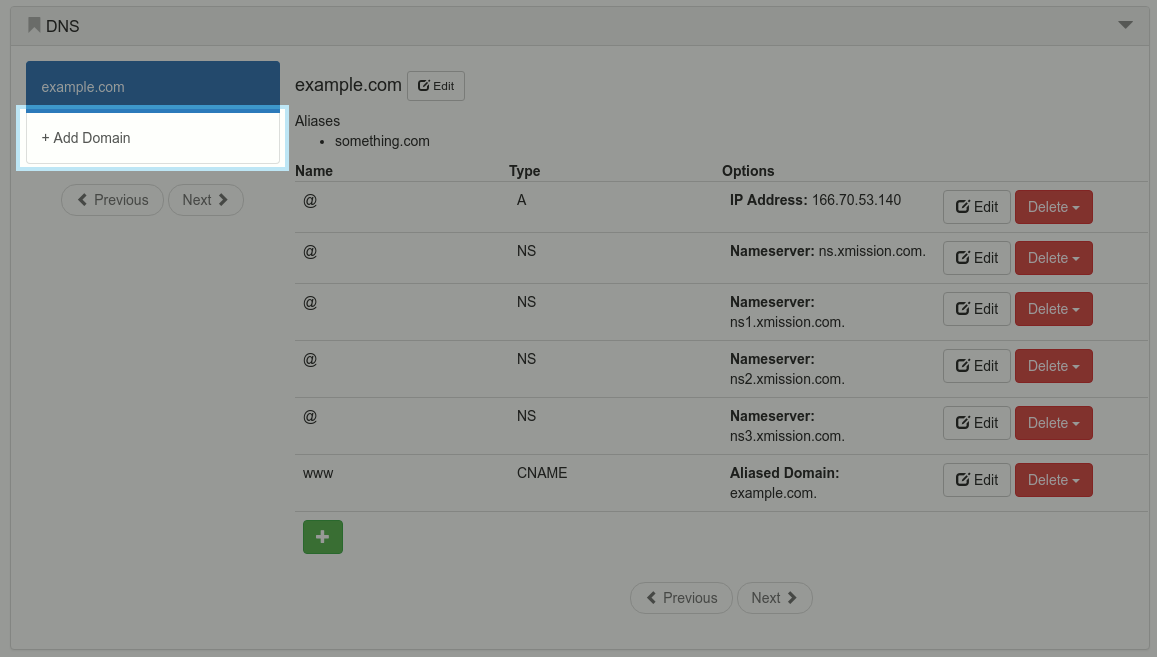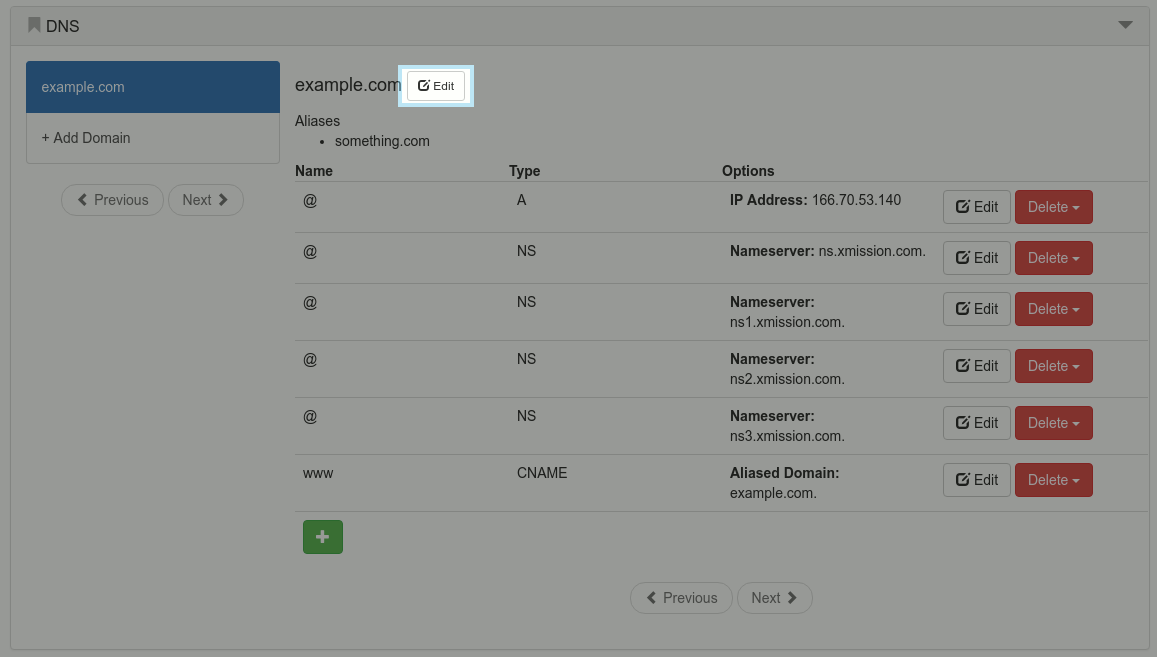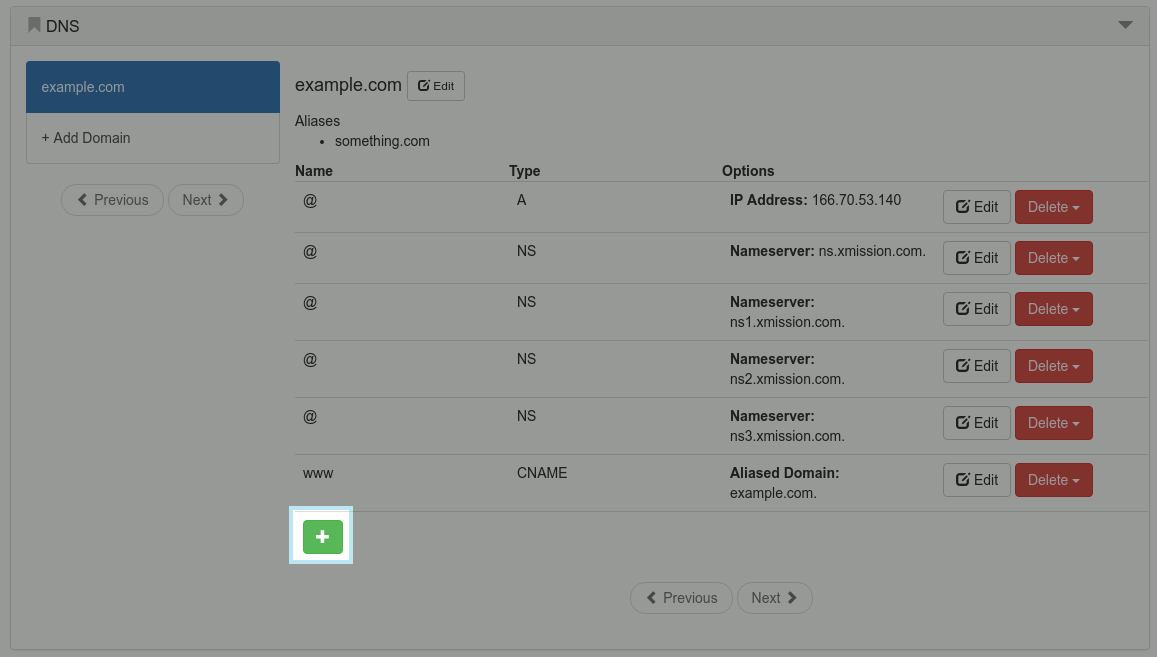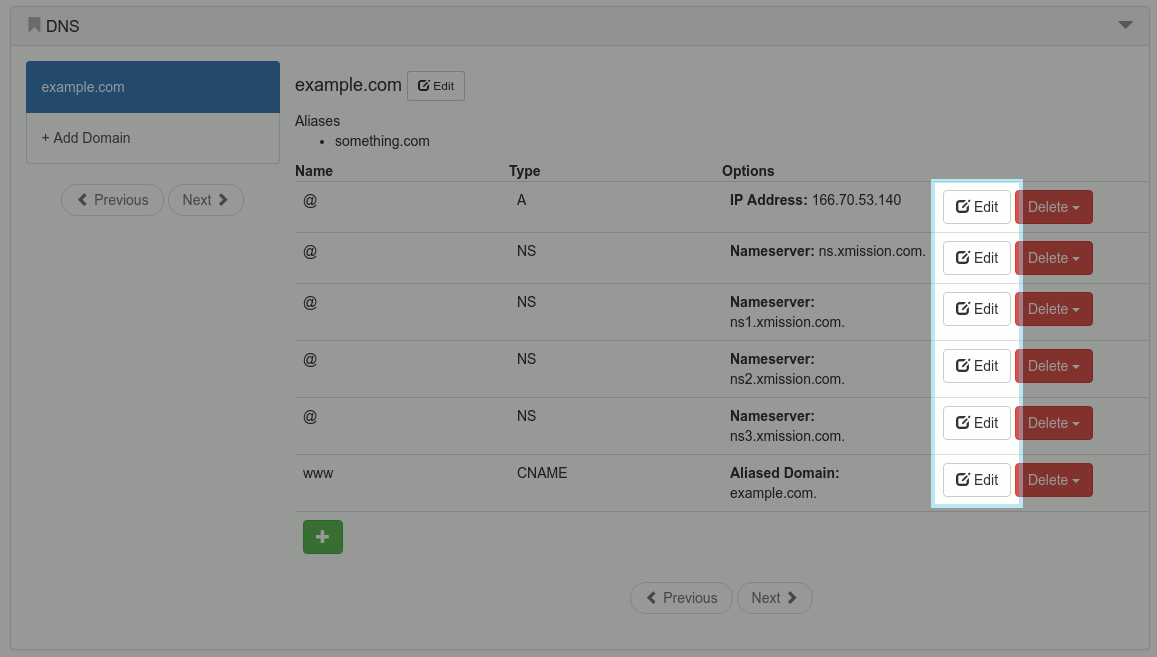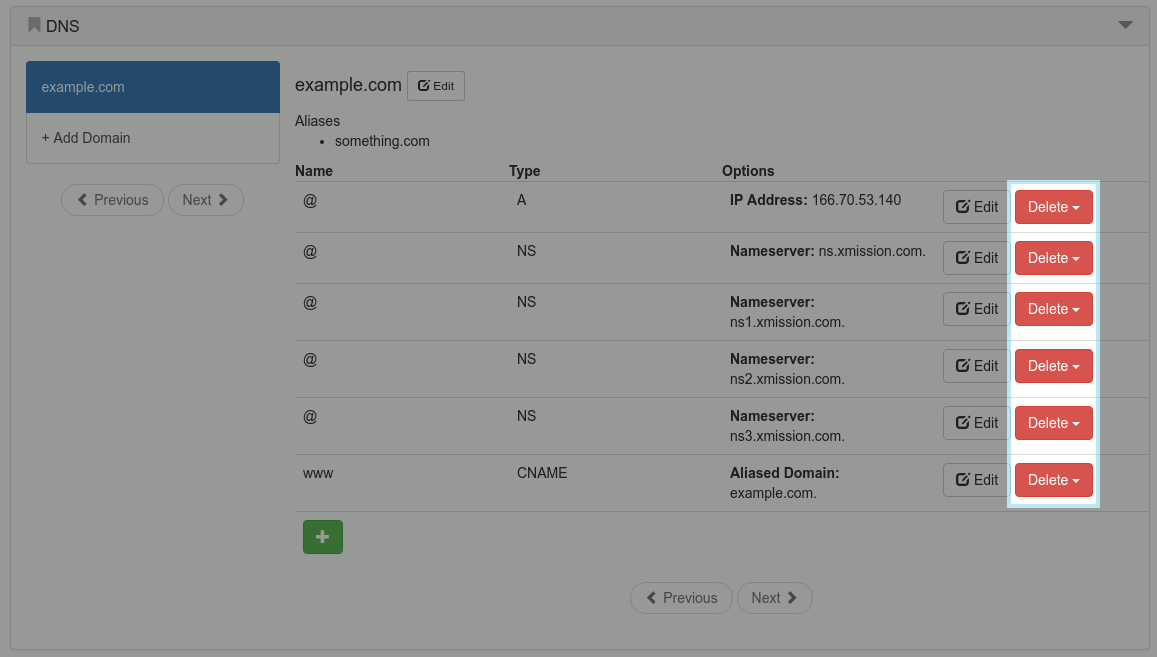Difference between revisions of "XMission Control Panel/Services Tab"
(→Email) |
(→Services) |
||
| Line 5: | Line 5: | ||
[[File:Services_header.png]] | [[File:Services_header.png]] | ||
| + | |||
On the '''Services''' screen, you will see various sections depending on the services on your account. You can click on a section to expand it and see detailed information. | On the '''Services''' screen, you will see various sections depending on the services on your account. You can click on a section to expand it and see detailed information. | ||
| + | |||
==Summary== | ==Summary== | ||
The '''Summary''' section details all the services currently on your account. Certain services that don't have additional tools available, such as Internet connections, will appear here instead of appearing in their own section. | The '''Summary''' section details all the services currently on your account. Certain services that don't have additional tools available, such as Internet connections, will appear here instead of appearing in their own section. | ||
| + | |||
==Email== | ==Email== | ||
| Line 15: | Line 18: | ||
NOTE: the panel currently does not provide specific controls for Zimbra Base and Premium accounts in the Email section. Should you need to manage your Zimbra domain, you can login to [https://zimbra.xmission.com:7071/zimbraAdmin/ Zimbra Admin] with the appropriate administrator account. | NOTE: the panel currently does not provide specific controls for Zimbra Base and Premium accounts in the Email section. Should you need to manage your Zimbra domain, you can login to [https://zimbra.xmission.com:7071/zimbraAdmin/ Zimbra Admin] with the appropriate administrator account. | ||
| + | |||
==Cloud Servers== | ==Cloud Servers== | ||
The '''Cloud Servers''' section details all of the Managed and Unmanaged Cloud hosting servers currently active on the account. Furthermore, the servers can be managed from this page. | The '''Cloud Servers''' section details all of the Managed and Unmanaged Cloud hosting servers currently active on the account. Furthermore, the servers can be managed from this page. | ||
| + | |||
===Add a Server=== | ===Add a Server=== | ||
| Line 23: | Line 28: | ||
[[File:Add-server-button.png]] | [[File:Add-server-button.png]] | ||
| + | |||
A window will appear with the various options you have when adding a server. The cost field will dynamically update based on the options you choose. | A window will appear with the various options you have when adding a server. The cost field will dynamically update based on the options you choose. | ||
[[File:Create-new-server.png]] | [[File:Create-new-server.png]] | ||
| + | |||
You can read up on the Managed Cloud and Unmanaged Cloud servers by clicking on the 'Read more' links. | You can read up on the Managed Cloud and Unmanaged Cloud servers by clicking on the 'Read more' links. | ||
| + | |||
===Change the Status of an Existing Server=== | ===Change the Status of an Existing Server=== | ||
| Line 34: | Line 42: | ||
[[File:Server-status-button.png]] | [[File:Server-status-button.png]] | ||
| + | |||
===Edit Existing Servers=== | ===Edit Existing Servers=== | ||
| Line 39: | Line 48: | ||
[[File:Edit-server-button.png]] | [[File:Edit-server-button.png]] | ||
| + | |||
====Configure Resources==== | ====Configure Resources==== | ||
| Line 44: | Line 54: | ||
[[File:Configure-resources-button.png]] | [[File:Configure-resources-button.png]] | ||
| + | |||
Changing any of these settings will automatically update the Cost section, reflecting what the allocated resources will cost you monthly. | Changing any of these settings will automatically update the Cost section, reflecting what the allocated resources will cost you monthly. | ||
[[File:Configure-resources-window.png]] | [[File:Configure-resources-window.png]] | ||
| + | |||
====SSL Certificates==== | ====SSL Certificates==== | ||
| Line 53: | Line 65: | ||
[[File:Manage-ssl-certs.png]] | [[File:Manage-ssl-certs.png]] | ||
| + | |||
=====Adding an SSL Certificate===== | =====Adding an SSL Certificate===== | ||
| Line 58: | Line 71: | ||
[[File:Add-ssl-certificate-button.png]] | [[File:Add-ssl-certificate-button.png]] | ||
| + | |||
You will need to name your certificate, and insert the Cert, and Key information, as well as the Chain Cert/CA information if you have it. | You will need to name your certificate, and insert the Cert, and Key information, as well as the Chain Cert/CA information if you have it. | ||
[[File:Add-ssl-certificate-window.png]] | [[File:Add-ssl-certificate-window.png]] | ||
| + | |||
=====Removing an SSL Certificate===== | =====Removing an SSL Certificate===== | ||
| Line 67: | Line 82: | ||
[[File:Delete-ssl-certificate-button.png]] | [[File:Delete-ssl-certificate-button.png]] | ||
| + | |||
You will be asked to confirm the deletion before your certificate is actually deleted. | You will be asked to confirm the deletion before your certificate is actually deleted. | ||
| + | |||
====Domain Redirects==== | ====Domain Redirects==== | ||
| Line 74: | Line 91: | ||
[[File:Manage-redirects-button.png]] | [[File:Manage-redirects-button.png]] | ||
| + | |||
=====Adding a Domain Redirect===== | =====Adding a Domain Redirect===== | ||
| Line 83: | Line 101: | ||
'''If your domain is pointed at XMission, you will also need to add it to your DNS if you have not already, otherwise the redirect will not work.''' | '''If your domain is pointed at XMission, you will also need to add it to your DNS if you have not already, otherwise the redirect will not work.''' | ||
| + | |||
=====Removing a Domain Redirect===== | =====Removing a Domain Redirect===== | ||
| Line 88: | Line 107: | ||
[[File:Delete-redirect-button.png]] | [[File:Delete-redirect-button.png]] | ||
| + | |||
You will be prompted to confirm the deletion before the redirect is removed. | You will be prompted to confirm the deletion before the redirect is removed. | ||
| + | |||
====PHP Settings==== | ====PHP Settings==== | ||
You can configure your PHP settings under the "PHP settings" section. | You can configure your PHP settings under the "PHP settings" section. | ||
| + | |||
=====Adding a New PHP Setting===== | =====Adding a New PHP Setting===== | ||
| Line 98: | Line 120: | ||
[[File:Add-php-settings.png]] | [[File:Add-php-settings.png]] | ||
| + | |||
You can name the key and set its value in the window that appears. | You can name the key and set its value in the window that appears. | ||
[[File:New-php-setting-window.png]] | [[File:New-php-setting-window.png]] | ||
| + | |||
When you are satisfied with your setting, click on "Submit". | When you are satisfied with your setting, click on "Submit". | ||
| + | |||
=====Removing an Existing PHP Setting===== | =====Removing an Existing PHP Setting===== | ||
| Line 109: | Line 134: | ||
[[File:Delete-php-settings.png]] | [[File:Delete-php-settings.png]] | ||
| + | |||
You will be prompted to confirm the deletion before the setting is removed. | You will be prompted to confirm the deletion before the setting is removed. | ||
| + | |||
====Virtual Hosts==== | ====Virtual Hosts==== | ||
You can manage the websites hosted on the server under the "Virtual Hosts" section. You can configure the active aliases, FTP accounts, and SSL certificates. | You can manage the websites hosted on the server under the "Virtual Hosts" section. You can configure the active aliases, FTP accounts, and SSL certificates. | ||
| + | |||
=====Adding a Website===== | =====Adding a Website===== | ||
| Line 119: | Line 147: | ||
[[File:Add-virsthost-button.png]] | [[File:Add-virsthost-button.png]] | ||
| + | |||
You can set the domain name, any aliases you want to add, and SSL options for the site in the New Website window that appears. | You can set the domain name, any aliases you want to add, and SSL options for the site in the New Website window that appears. | ||
[[File:New-virthost-window.png]] | [[File:New-virthost-window.png]] | ||
| + | |||
Enabling "SSL Only" will setup a 301 redirect to direct any http traffic to https. | Enabling "SSL Only" will setup a 301 redirect to direct any http traffic to https. | ||
Note that you will need to have an SSL Certificate already in place to choose one when adding a website. | Note that you will need to have an SSL Certificate already in place to choose one when adding a website. | ||
| + | |||
======Adding / Editing Domain Aliases====== | ======Adding / Editing Domain Aliases====== | ||
| Line 131: | Line 162: | ||
[[File:Edit-domain-aliases.png]] | [[File:Edit-domain-aliases.png]] | ||
| + | |||
Existing aliases will turn into a text field, allowing you to edit them as needed. Clicking the red "-" button will remove it. Clicking the green "+" button will add a new text field that can be used to enter a new alias. | Existing aliases will turn into a text field, allowing you to edit them as needed. Clicking the red "-" button will remove it. Clicking the green "+" button will add a new text field that can be used to enter a new alias. | ||
[[File:Domain-alias-edit-buttons.png]] | [[File:Domain-alias-edit-buttons.png]] | ||
| + | |||
When you are satisfied with your changes, click "Save". | When you are satisfied with your changes, click "Save". | ||
| + | |||
======Editing FTP Accounts====== | ======Editing FTP Accounts====== | ||
| Line 142: | Line 176: | ||
[[File:Ftp-users-edit.png]] | [[File:Ftp-users-edit.png]] | ||
| + | |||
Clicking the blue "+ Add FTP" button will open the New FTP User window. | Clicking the blue "+ Add FTP" button will open the New FTP User window. | ||
[[File:New-ftp-user-window.png]] | [[File:New-ftp-user-window.png]] | ||
| + | |||
Here you can enter a new Username, and set the password for the new user. | Here you can enter a new Username, and set the password for the new user. | ||
| Line 154: | Line 190: | ||
[[File:Ftp-users-edit-buttons.png]] | [[File:Ftp-users-edit-buttons.png]] | ||
| + | |||
======Enabling SSL / Editing SSL Certificate in Use====== | ======Enabling SSL / Editing SSL Certificate in Use====== | ||
| Line 159: | Line 196: | ||
[[File:Edit-ssl-certificates.png]] | [[File:Edit-ssl-certificates.png]] | ||
| + | |||
You can enable HTTPS by clicking the check box next to "SSL Enabled". Checking "SSL Only" will enable HTTPS 301 redirects for your domain, which will direct all HTTP traffic to HTTPS. | You can enable HTTPS by clicking the check box next to "SSL Enabled". Checking "SSL Only" will enable HTTPS 301 redirects for your domain, which will direct all HTTP traffic to HTTPS. | ||
| Line 165: | Line 203: | ||
[[File:Ssl-edit-buttons.png]] | [[File:Ssl-edit-buttons.png]] | ||
| + | |||
=====Removing a Website===== | =====Removing a Website===== | ||
| Line 170: | Line 209: | ||
[[File:Delete-virthost-button.png]] | [[File:Delete-virthost-button.png]] | ||
| + | |||
'''Deleting a website will also delete the relevant directory and files within it, so when deleting a website, ensure that you have backed up the files you want to keep.''' | '''Deleting a website will also delete the relevant directory and files within it, so when deleting a website, ensure that you have backed up the files you want to keep.''' | ||
| + | |||
====Databases==== | ====Databases==== | ||
The databases section allows you to add databases, view database names, usernames associated with those databases, edit database passwords and delete databases. | The databases section allows you to add databases, view database names, usernames associated with those databases, edit database passwords and delete databases. | ||
| + | |||
=====Adding a Database===== | =====Adding a Database===== | ||
| Line 180: | Line 222: | ||
[[File:Add-database-button.png]] | [[File:Add-database-button.png]] | ||
| + | |||
You can define the database name, username and password in the window that appears. Note that you will need to confirm the password before the database will be created. | You can define the database name, username and password in the window that appears. Note that you will need to confirm the password before the database will be created. | ||
[[File:New-database-window.png]] | [[File:New-database-window.png]] | ||
| + | |||
=====Changing Password on Existing Database===== | =====Changing Password on Existing Database===== | ||
| Line 189: | Line 233: | ||
[[File:Database-change-password-button.png]] | [[File:Database-change-password-button.png]] | ||
| + | |||
You will need to confirm the new password before it will be updated. | You will need to confirm the new password before it will be updated. | ||
| + | |||
=====Removing a Database===== | =====Removing a Database===== | ||
| Line 196: | Line 242: | ||
[[File:Database-delete-button.png]] | [[File:Database-delete-button.png]] | ||
| + | |||
=====Accessing phpMyAdmin===== | =====Accessing phpMyAdmin===== | ||
| Line 201: | Line 248: | ||
[[File:Phpmyadmin-button.png]] | [[File:Phpmyadmin-button.png]] | ||
| + | |||
==Hosting== | ==Hosting== | ||
| Line 206: | Line 254: | ||
With the Unlimited Hosting services, you will be able to see which server your website is located on, the primary username associated with that hosting package, and a Login button that will take you directly to your website control panel. | With the Unlimited Hosting services, you will be able to see which server your website is located on, the primary username associated with that hosting package, and a Login button that will take you directly to your website control panel. | ||
| + | |||
==DNS== | ==DNS== | ||
| Line 211: | Line 260: | ||
Clicking on a domain in the list to the left will show you the current record for that domain. | Clicking on a domain in the list to the left will show you the current record for that domain. | ||
| + | |||
===Add Domain=== | ===Add Domain=== | ||
| Line 216: | Line 266: | ||
[[File:Add-domain-dns.png]] | [[File:Add-domain-dns.png]] | ||
| + | |||
This will bring up the 'New Zone' window. Here, you can input the domain name for the domain you wish to manage, and the TTL for the record. By default, the TTL is 3600. | This will bring up the 'New Zone' window. Here, you can input the domain name for the domain you wish to manage, and the TTL for the record. By default, the TTL is 3600. | ||
When you're satisfied with what you've entered, click on the 'Create' button. | When you're satisfied with what you've entered, click on the 'Create' button. | ||
| + | |||
===Edit Domain=== | ===Edit Domain=== | ||
| Line 225: | Line 277: | ||
[[File:Edit-domain.png]] | [[File:Edit-domain.png]] | ||
| + | |||
This will bring up the 'Edit Zone' window, which looks nearly identical to the New Zone window. | This will bring up the 'Edit Zone' window, which looks nearly identical to the New Zone window. | ||
| + | |||
====Add New DNS Record==== | ====Add New DNS Record==== | ||
| Line 232: | Line 286: | ||
[[File:Add-dns.png]] | [[File:Add-dns.png]] | ||
| + | |||
This will bring up the New Record window, where you can input the record name, as well as determine what type of record it is. | This will bring up the New Record window, where you can input the record name, as well as determine what type of record it is. | ||
| Line 257: | Line 312: | ||
* MX Record | * MX Record | ||
MX records allow you to determine which mail host will control your email. Clicking on MX will bring up Target and Priority fields. The target is the url of the host managing your email (in Xmission's case, our MX record is mx.xmission.com). The priority determines the order in which your mail servers will be processed. A lower priority is always processed first. | MX records allow you to determine which mail host will control your email. Clicking on MX will bring up Target and Priority fields. The target is the url of the host managing your email (in Xmission's case, our MX record is mx.xmission.com). The priority determines the order in which your mail servers will be processed. A lower priority is always processed first. | ||
| + | |||
====Edit/Remove Existing DNS Record==== | ====Edit/Remove Existing DNS Record==== | ||
| Line 262: | Line 318: | ||
[[File:Edit-dns.png]] | [[File:Edit-dns.png]] | ||
| + | |||
This will change the existing record into editable text boxes you can update. When you are satisfied with your changes, click the blue "Save" button. | This will change the existing record into editable text boxes you can update. When you are satisfied with your changes, click the blue "Save" button. | ||
[[File:Edit-dns-fields.png]] | [[File:Edit-dns-fields.png]] | ||
| + | |||
A DNS record can be removed by clicking on the red "Delete" button next to the dns record you want to remove. You will be prompted to confirm the deletion before it is removed. | A DNS record can be removed by clicking on the red "Delete" button next to the dns record you want to remove. You will be prompted to confirm the deletion before it is removed. | ||
[[File:Delete-dns.png]] | [[File:Delete-dns.png]] | ||
| + | |||
Revision as of 15:15, 8 September 2017
Contents
- 1 Services
- 2 Account Home
- 3 Services
- 4 Billing
Services
The Services section of your account details the various services you have active, and depending on the service, assorted tools to help you manage the service.
You can get to your Services page by clicking on the Services link at the top of the screen.
On the Services screen, you will see various sections depending on the services on your account. You can click on a section to expand it and see detailed information.
Summary
The Summary section details all the services currently on your account. Certain services that don't have additional tools available, such as Internet connections, will appear here instead of appearing in their own section.
The Email section details all of the email services currently active on the account, as well as providing Login buttons to grant you quick access to your inbox for personal accounts.
NOTE: the panel currently does not provide specific controls for Zimbra Base and Premium accounts in the Email section. Should you need to manage your Zimbra domain, you can login to Zimbra Admin with the appropriate administrator account.
Cloud Servers
The Cloud Servers section details all of the Managed and Unmanaged Cloud hosting servers currently active on the account. Furthermore, the servers can be managed from this page.
Add a Server
To add a hosted cloud server to your account, click on the 'Add a server' button at the bottom of the expanded Cloud Servers section.
A window will appear with the various options you have when adding a server. The cost field will dynamically update based on the options you choose.
You can read up on the Managed Cloud and Unmanaged Cloud servers by clicking on the 'Read more' links.
Change the Status of an Existing Server
You can start or shut down your servers by clicking on the "Status" drop down underneath the "Cloud Servers" section.
Edit Existing Servers
Clicking on the "Edit" button for a cloud server will allow you to edit resources, and on Managed servers, allow you to tweak specific features related to your hosted website.
Configure Resources
Clicking on the "Configure resources" button will allow you to change the current CPU Cores, Memory, and Storage settings on your Cloud Server.
Changing any of these settings will automatically update the Cost section, reflecting what the allocated resources will cost you monthly.
SSL Certificates
You can view the SSL Certificates currently installed on your Managed Server by clicking on "Manage" under the "SSL Certificates" section of "Server settings".
Adding an SSL Certificate
You can add an SSL Certificate by clicking on the green "Add SSL Certification" button.
You will need to name your certificate, and insert the Cert, and Key information, as well as the Chain Cert/CA information if you have it.
Removing an SSL Certificate
You can remove an SSL certificate by clicking on the red "Delete" button.
You will be asked to confirm the deletion before your certificate is actually deleted.
Domain Redirects
You can add a redirect for one of your domains by clicking on "Manage" under the "Redirects" section under "Server settings".
Adding a Domain Redirect
You can add a domain redirect by clicking on the green "Add Domain Redirect" button.
If your domain is pointed at XMission, you will also need to add it to your DNS if you have not already, otherwise the redirect will not work.
Removing a Domain Redirect
Domain redirects can be removed by clicking on the red "Delete" button next to the redirect you want to remove.
You will be prompted to confirm the deletion before the redirect is removed.
PHP Settings
You can configure your PHP settings under the "PHP settings" section.
Adding a New PHP Setting
You can add a new PHP setting by clicking on the "+ Add" button.
You can name the key and set its value in the window that appears.
When you are satisfied with your setting, click on "Submit".
Removing an Existing PHP Setting
You can remove a PHP setting by clicking on the red "Delete" button.
You will be prompted to confirm the deletion before the setting is removed.
Virtual Hosts
You can manage the websites hosted on the server under the "Virtual Hosts" section. You can configure the active aliases, FTP accounts, and SSL certificates.
Adding a Website
You can add a website to your server by clicking on the "+ Add website" button.
You can set the domain name, any aliases you want to add, and SSL options for the site in the New Website window that appears.
Enabling "SSL Only" will setup a 301 redirect to direct any http traffic to https.
Note that you will need to have an SSL Certificate already in place to choose one when adding a website.
Adding / Editing Domain Aliases
Clicking on the "Edit" button underneath "Domain aliases" will allow you to add, edit, and remove aliases for the domain in question.
Existing aliases will turn into a text field, allowing you to edit them as needed. Clicking the red "-" button will remove it. Clicking the green "+" button will add a new text field that can be used to enter a new alias.
When you are satisfied with your changes, click "Save".
Editing FTP Accounts
Clicking the "Edit" button underneath "FTP accounts" will allow you to add, edit and remove FTP users for the website in question.
Clicking the blue "+ Add FTP" button will open the New FTP User window.
Here you can enter a new Username, and set the password for the new user.
Clicking on the gear button will allow you to change the password for the FTP user you wish to update.
To remove an FTP user, click on the red "Delete" button. You will be prompted to confirm the deletion.
Enabling SSL / Editing SSL Certificate in Use
Clicking the "Edit" button underneath "HTTPS" will allow you to enable SSL, turn on HTTPS 301 redirects, and assign a certificate to a website.
You can enable HTTPS by clicking the check box next to "SSL Enabled". Checking "SSL Only" will enable HTTPS 301 redirects for your domain, which will direct all HTTP traffic to HTTPS.
You can set the active certificate by choosing one from the drop down beneath "SSL Certificate".
Removing a Website
A website can be removed from your server by clicking on the red "Delete" button. You will be prompted to confirm your deletion.
Deleting a website will also delete the relevant directory and files within it, so when deleting a website, ensure that you have backed up the files you want to keep.
Databases
The databases section allows you to add databases, view database names, usernames associated with those databases, edit database passwords and delete databases.
Adding a Database
You can add a database by clicking on the "+ Add database" button.
You can define the database name, username and password in the window that appears. Note that you will need to confirm the password before the database will be created.
Changing Password on Existing Database
You can change the password on an existing domain by clicking on "Change Password" for the database you wish to edit.
You will need to confirm the new password before it will be updated.
Removing a Database
You can remove a database by clicking on the red "Delete" button next to the database you wish to remove. You will be prompted to confirm deletion before the database is removed.
Accessing phpMyAdmin
You can access phpMyAdmin for your databases by clicking on the "phpMyAdmin" button below the database list.
Hosting
Under the hosting section, you can see the various website hosting services currently active on the account.
With the Unlimited Hosting services, you will be able to see which server your website is located on, the primary username associated with that hosting package, and a Login button that will take you directly to your website control panel.
DNS
The DNS section will show you the DNS you've added for the domains you manage. Domains you have associated with your hosted cloud servers will appear here automatically, but you can further add additional domains if you wish.
Clicking on a domain in the list to the left will show you the current record for that domain.
Add Domain
To add DNS for a domain, you can click on the '+ Add Domain' button
This will bring up the 'New Zone' window. Here, you can input the domain name for the domain you wish to manage, and the TTL for the record. By default, the TTL is 3600.
When you're satisfied with what you've entered, click on the 'Create' button.
Edit Domain
With the domain selected on the left hand side, you will be able to click on the 'Edit' button next to the domain name on the right hand side.
This will bring up the 'Edit Zone' window, which looks nearly identical to the New Zone window.
Add New DNS Record
With the domain selected on the left hand side, you can click on the green '+' symbol at the bottom of the DNS section.
This will bring up the New Record window, where you can input the record name, as well as determine what type of record it is.
Choosing the type of record will update the window to bring up fields appropriate to the type of record you're wishing to add.
- A Record
A records allow you to point a hostname to a specific IP address. Clicking on A will bring up an IP Address field, allowing you to point the record to a specific IP address.
- TXT Record
TXT records allow you to specify an arbitrary string of text to be associated with a designated hostname. Clicking on TXT will bring up a Text field, allowing you to specify the text string you want associated with the record.
- AAAA Record
AAAA records are used to associate IPv6 addresses with the designated hostname. Clicking on AAAA will bring up an IPv6 Address field, allowing you to specify the IPv6 address you want associated with the record.
- CNAME Record
CNAME records are used to alias one host name to another (most common example being www.domain.tld to domain.tld). Clicking on CNAME will bring up an Aliased Domain field, allowing you to specify which domain you want the designated hostname to point to.
- SRV Record
SRV records are used to locate specific protocols on a domain.
- NS Record
NS records are used to delegate DNS to the listed name servers. Clicking on NS will bring up a name server field. By default, all DNS will come with name server records populated.
- MX Record
MX records allow you to determine which mail host will control your email. Clicking on MX will bring up Target and Priority fields. The target is the url of the host managing your email (in Xmission's case, our MX record is mx.xmission.com). The priority determines the order in which your mail servers will be processed. A lower priority is always processed first.
Edit/Remove Existing DNS Record
You can edit a DNS record by clicking on the "Edit" button next to the record you wish to edit.
This will change the existing record into editable text boxes you can update. When you are satisfied with your changes, click the blue "Save" button.
A DNS record can be removed by clicking on the red "Delete" button next to the dns record you want to remove. You will be prompted to confirm the deletion before it is removed.
Account Home
Services
- Services