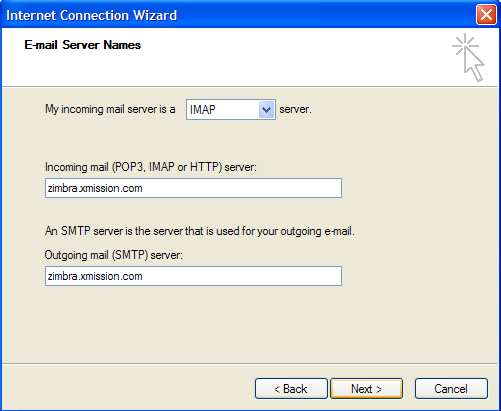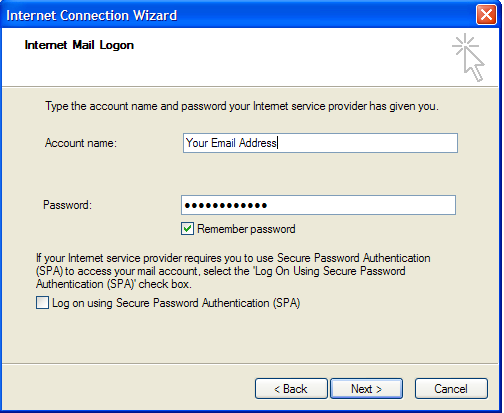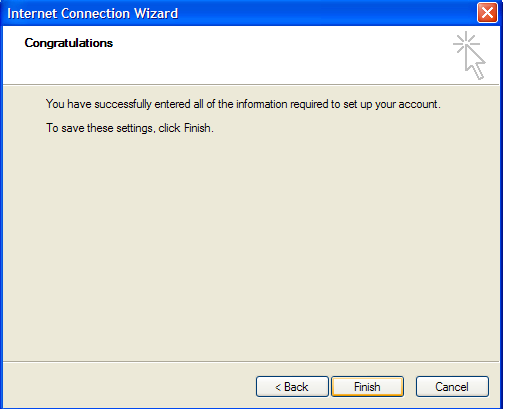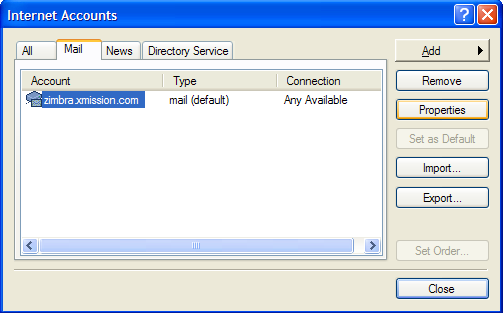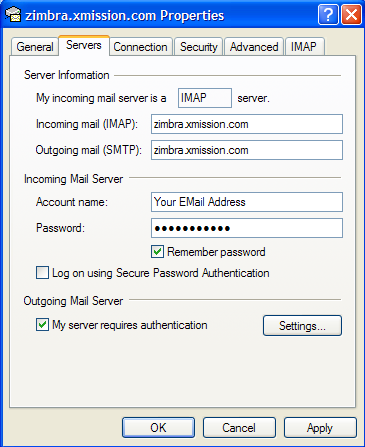Hosted Email:Outlook Express
Archived article - Please update to your mail client.
Windows Outlook Express was deprecated by Microsoft in 2008.
DISCLAIMER: All Archived pages are for documentation for products no longer supported by the developer. XMission will not be able to support issues regarding deprecated applications. We strongly recommend upgrading to a current version of this mail client that is well supported and compliant with modern email standards. The Zimbra webmail interface is always up to date and well supported. Please give it a try: https://zimbra.xmission.com
1. Open Outlook Express, then go to the Tools menu and select Accounts
2. Click Add and select Mail
3. In the field labeled Display Name, type in the name you wish to appear on your outgoing email messages, then click Next.
4. In the field labeled Email Address type your XMission email address.
5. Fill out the information on this window as shown below and click Next.
6. Type in your account name (your full email address) and your password then click Next.
7. Click Finish and you will be brought back to the Internet Accounts window. We need to change a default setting for the account we just created so you can send mail. Click on the Properties button.
8. Click on the Servers tab and check the box at the bottom of the window labeled My server requires authentication. Click the Ok button. You should now be able to send and receive messages.
<flvplayertwo height="657" width="761" autoplay="false">Outlook_Express.flv</flvplayertwo>