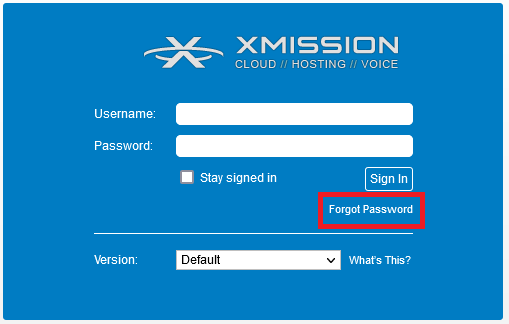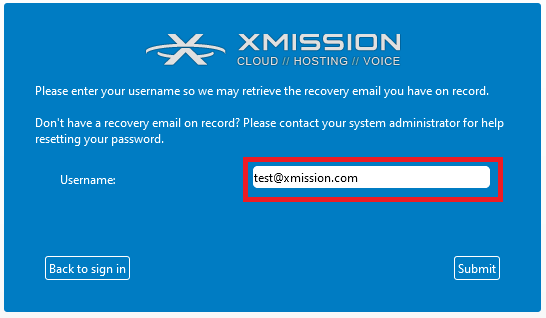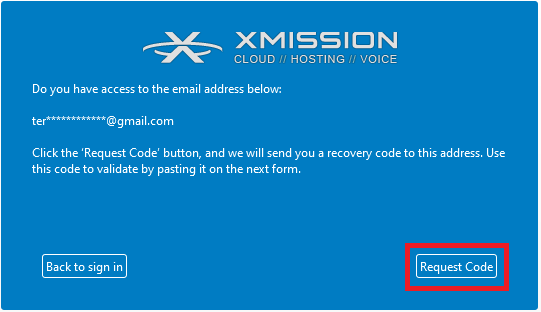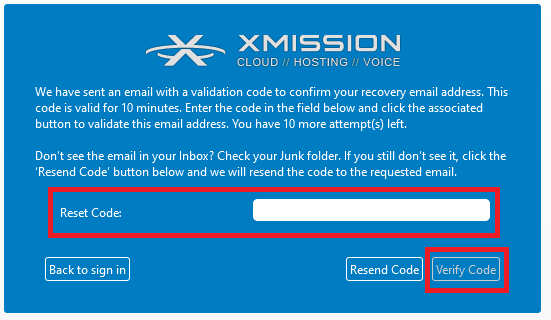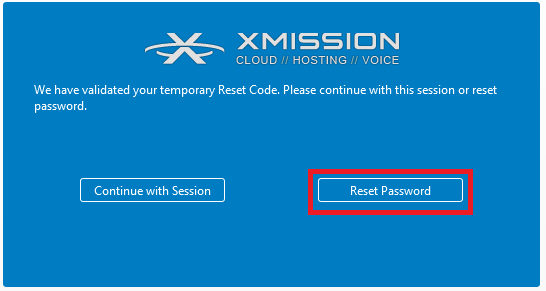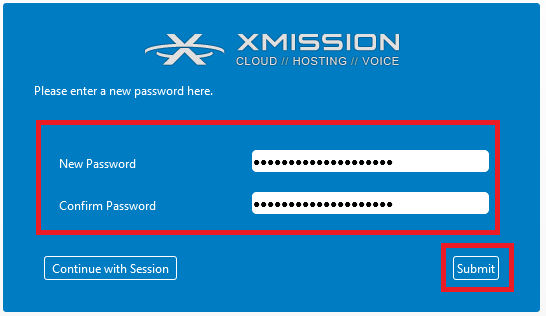Hosted Email:Zimbra Self-Service Account Recovery
Zimbra business email users can recover their account by resetting their own passwords by using the "Forgot Password" link on Zimbra webmail login page. The process utilizes a recovery email address of the users choice; it doesn't have to be under the Zimbra domain, and can be a valid third party email address.
Setting Up Password Recovery Email
There are two parts to the account recovery using Zimbra's password reset functionality.
Step One: Establish the recovery email address.
- In the Zimbra web client (zimbra.xmission.com), go to Preferences > Accounts, and you'll find a new section called Password Recovery Account Settings. Enter a valid email for password recovery address and click "Add Recovery Email."
Step Two: Validate the recovery email address and save.
- Open your recovery address mailbox and retrieve the verification code. This verification code is only valid for 10 minutes. Return to the Zimbra webmail and enter the verification code in its field under the "Password Recovery Account Settings" section within 10 minutes of clicking the "Add Recovery Email" button. This should confirm the setting. Remember to hit "Save" when existing Zimbra webmail preferences.
Your recovery process is now validated and established.
Note: If you have a personal Zimbra email address ending @XMission.com you will not be able to use this feature to recover your account and instead will need to update your password using the tools found at the XMission Control Panel.
Using Forgot Password to Reset Your Password
Once a recovery email is setup, the Zimbra self-service password recovery can be used.
- To recover your Zimbra mailbox account you can click on the "Forgot Password" link on the Zimbra web client login page (zimbra.xmission.com).
- Enter the full email address of the account you are trying to recover, then click the "Submit" button.
- On the following page, click the "Request Code" button at the bottom of the box. This will send a code to your recovery email address. Like the verification code, this reset code is only valid for 10 minutes.
- Open that address mailbox and retrieve the reset code which you will enter on the Zimbra webmail recovery form. The email will look like this:
- Go back to the Zimbra webmail recovery form, and enter the reset code within 10 minutes of clicking the "Request Code" button from the previous page. Then click the "Verify Code" button.
- On this page you can either choose to log into the web client directly, or you can choose to reset your password. We'll want to choose "Reset Password" for this example.
- At this point you will be prompted to establish a new password.
- Note: Always create new secure passwords, never re-use passwords from other sites as they are likely compromised. Password managers make this process easy and will generate secure passwords for you.
- Once you have entered and confirmed your new password, click the "Submit" button to set it.
- With that, your password has been reset!
Important: Remember to update all devices and applications that were using the previous password. This can include; email, calendars, contacts, tasks, notes, and files.