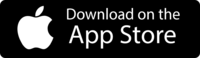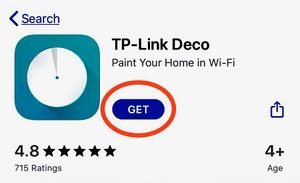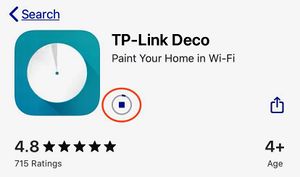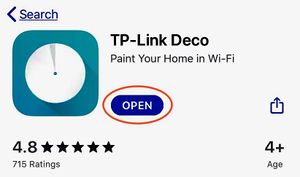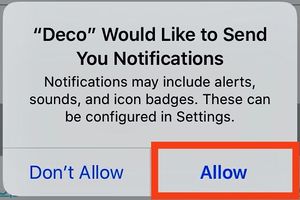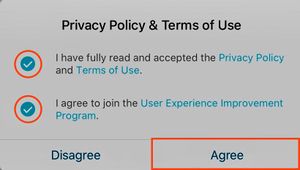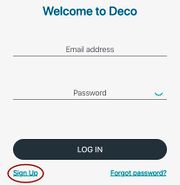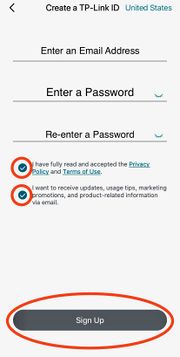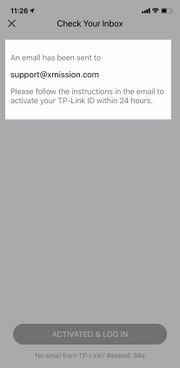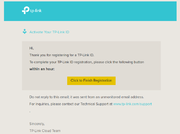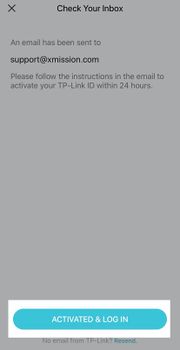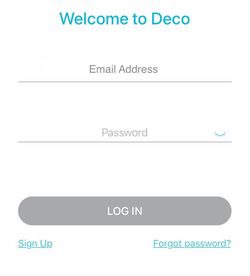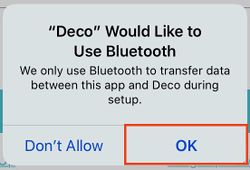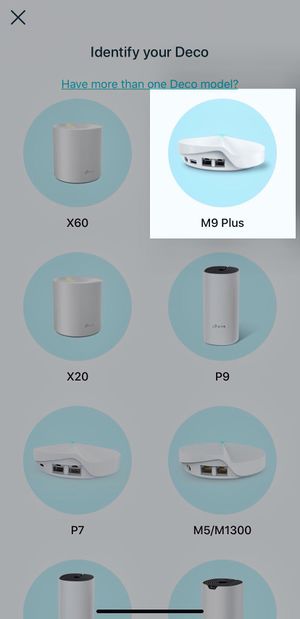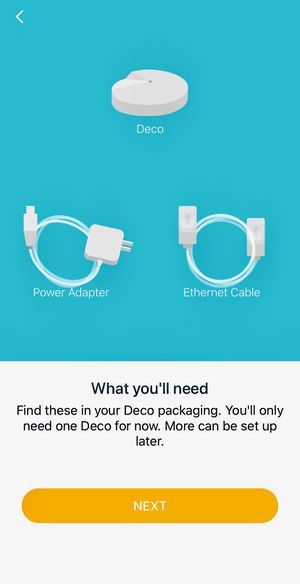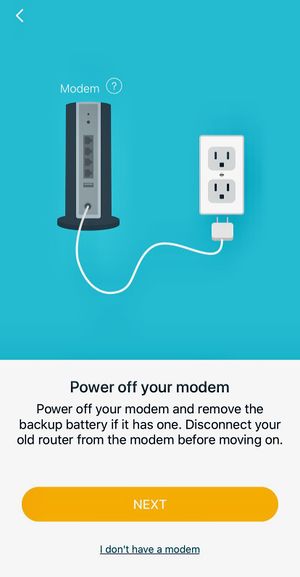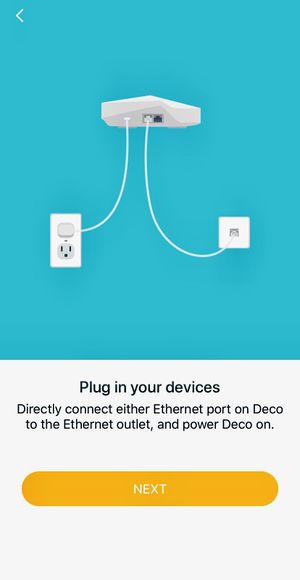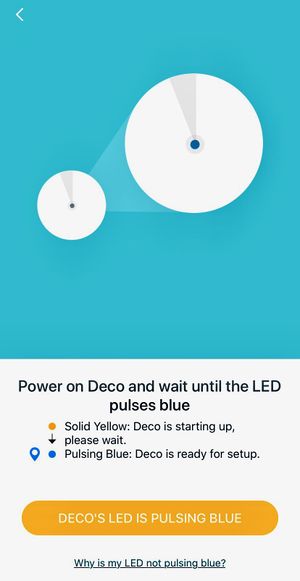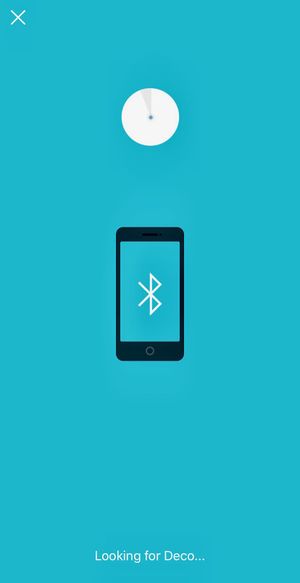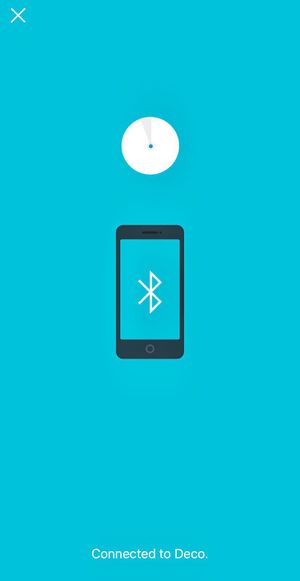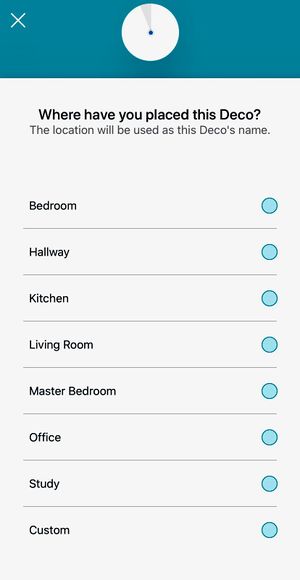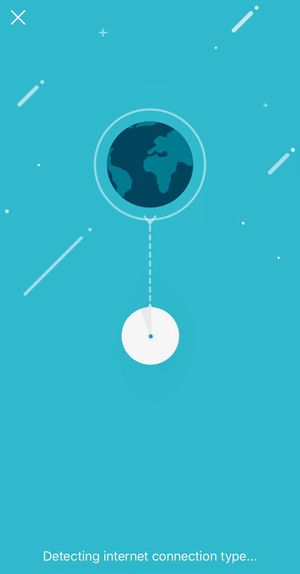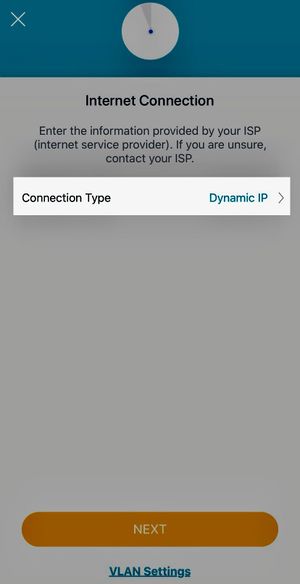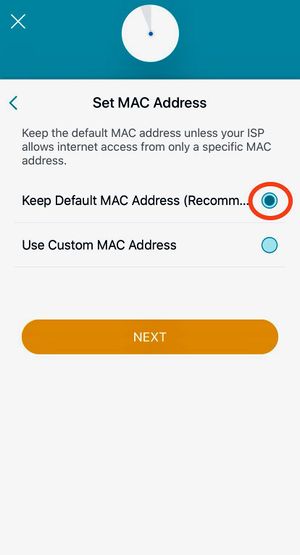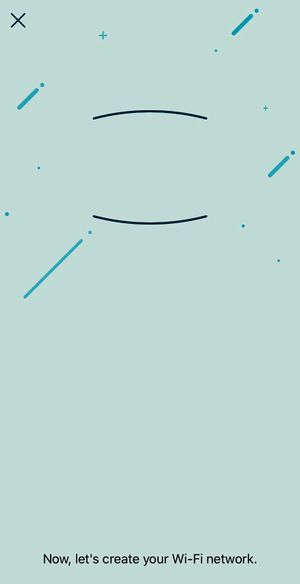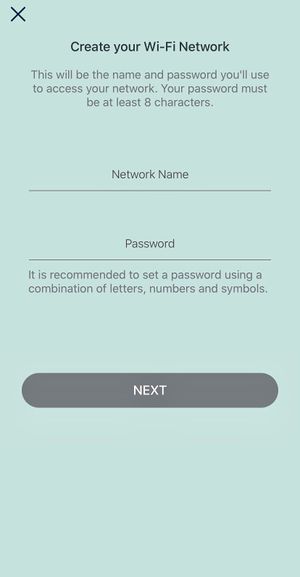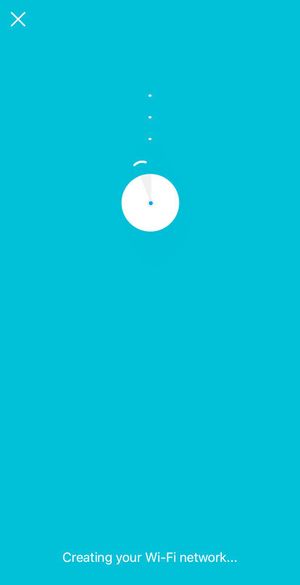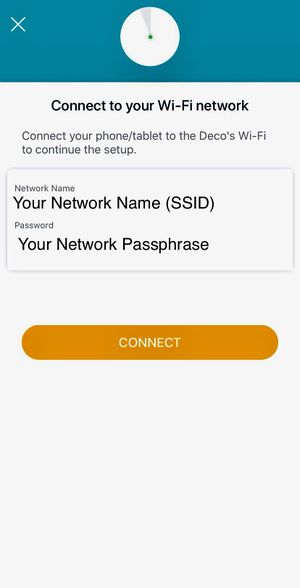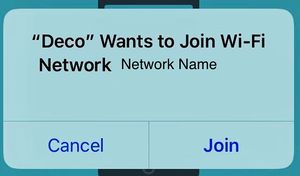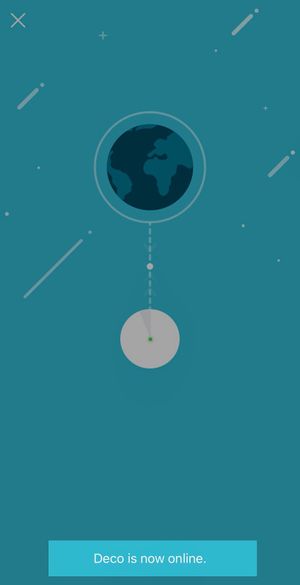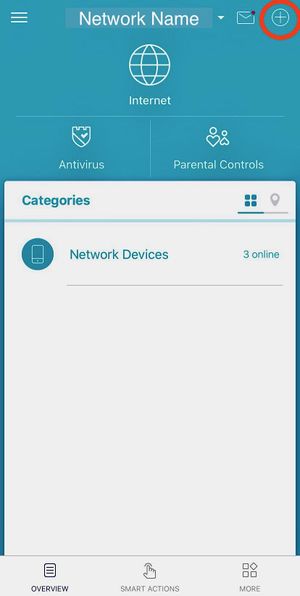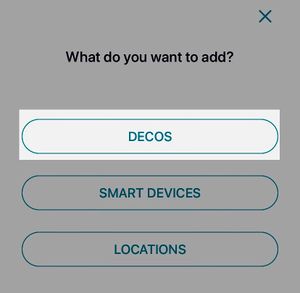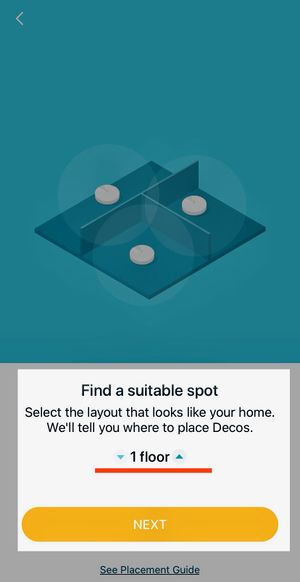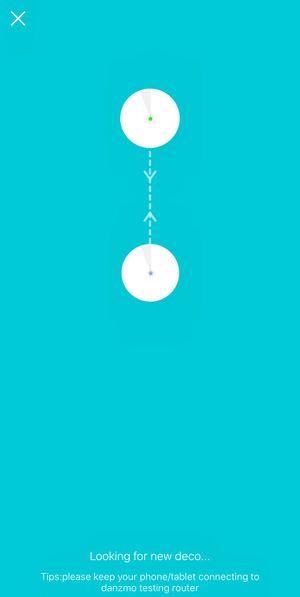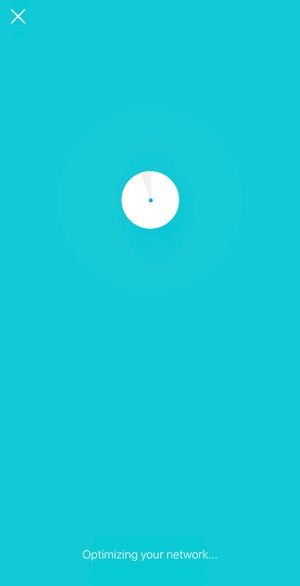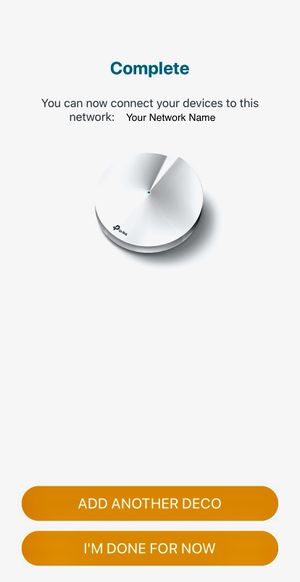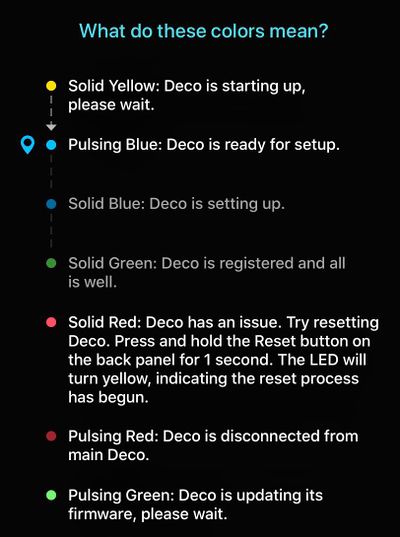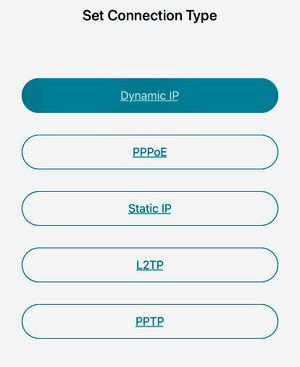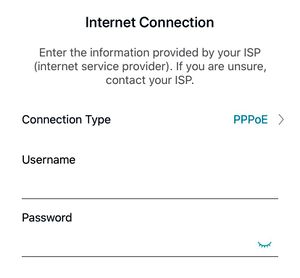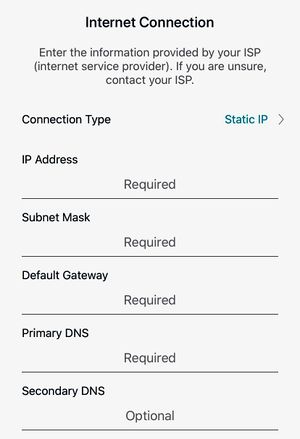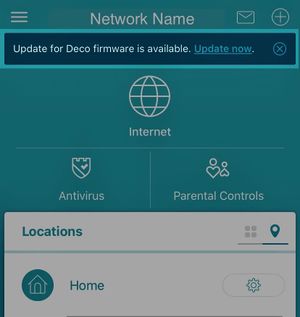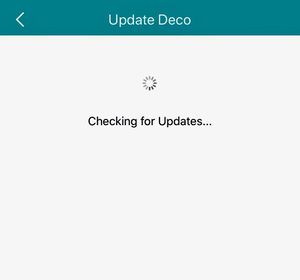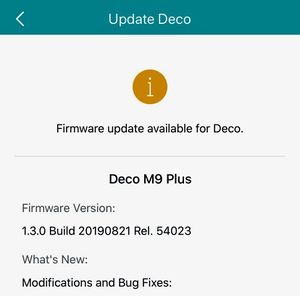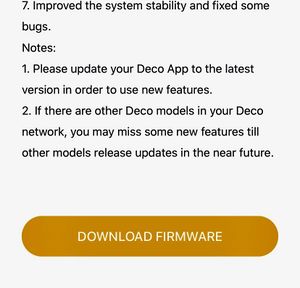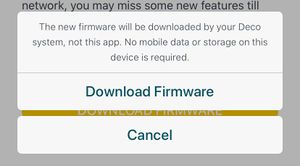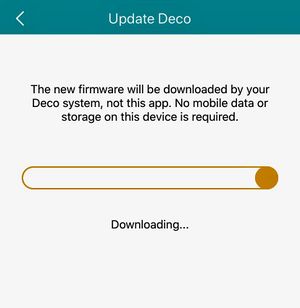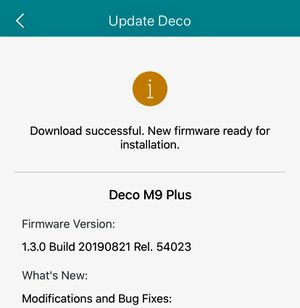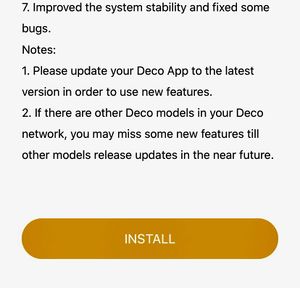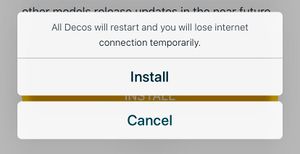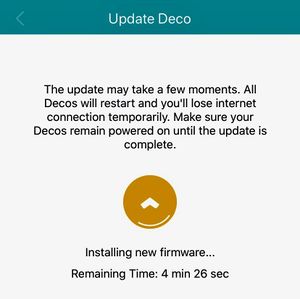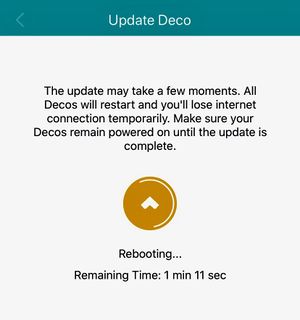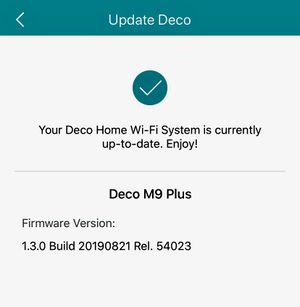Recommended Routers/Deco M9 Plus
! Important XMission has done testing and has verified that TP-Link Deco M9 Plus is supported on the XMission/UTOPIA Network. XMission has verified that this device supports internet speeds up to 1Gbps over Ethernet Connections, Wireless speeds averaged between 50-500Mbps. Our testing is done in a business set up with high interference cause by; brick/metal walls, large electronic equipment and networking equipment. Your interaction with this device may differ from ours based on your home configuration and placement of the Deco Nodes.
TP-LINK Deco M9 Plus
TP-Link Deco M9 Plus is available as a Wireless Mesh Network, however users can use a single node or multiple depending on the size of your home and needs. You are able to set up secondary nodes Wireless or Ethernet to expand your home network. Typically a 3 pack system will cover up to 6,500 square feet with fast and secure WiFi coverage with no limit to the number of devices you have. The Deco can also work as a Smart Home Hub for TP-Link Smart Home Devices.
What is a Mesh Network?
Mesh Network allows you to have more than one in-home routers called "nodes". These nodes connect directly and dynamically to each-other using a dedicated radio creating a single unified network. This makes it easier for you to move through your home and not have to switch from network to network if using "Wireless Extenders". The mesh technology automatically switches your device from node to node with less than a 0.3 second response. Typically this means you notice no additional buffering or lag when moving from room to room.
Deco M9 Plus App
Notice: The TP-Link Deco devices require use of a Smart Phone and App to set up and manage your home network.
Access your Smart Phone's App Store and search for the TP-Link Deco App or
Set up App
The Deco App allows you to set up and manage your WiFi Network. The following instructions will allow you to receive "Notifications", Set up and Manage your home network.
TP-Link ID Setup
Router Manufacture require you to set up an "account" with their service before you can use the equipment. This ID is typically used for Password Resets in-case users are unable to log into to the router software to manage their network. Our instructions are if you've never used a TP-Link product before.
First Time Set up
Log In
Setting up Main Node
Adding Nodes
Adding additional nodes is what will complete the mesh network allowing you to expand your home network and closing up "Dead WiFi Areas". In our example we will show you how to add a node after setting up your main node and completing the setup with out adding nodes at the beginning.
When setting up the mesh nodes its important to note that, these nodes are only able to expand your service based on what they receive from your main receiver. We suggest to set up a single node first and using a Computer or Mobile device and use a Speedtest App to find the room(s) in your house where you are getting approx 50% of your original service. This is where you'll want to install your secondary nodes.
Troubleshooting
LED Color Code's
Supported Internet Types
The TP-Link Deco M9 Plus does support a number of other type of connections. XMission Supports the following types
Update Firmware
Firmware is an important part of router maintenance and the best way to ensure that your router(s) can perform at its best. Most interfaces will give notices of when a firmware update is available, the TP-Link Deco App is one that does tell you if a firmware update can be downloaded and installed. If you are noticing that you have slow speeds, poor performance and/or regular drops or disconnects this can resolve this issue.
Speed Concerns
TP-Link Deco has a built in App SpeedTest that will test the connection from the Main node to your UTOPIA Connection. Please be aware that speed tests can very depending on the firmware currently running on your Deco. If you are using older firmware you are unable to specify a server to test against and XMission can not verify the location of where the tests are running against.
To Run a Internet Speed Test:
- Open the Deco App.
- Tap on the More Icon at the bottom of the screen.
- Tap on "Test Internet Speed".
- Tap on "Change Test Server".
- Please select "XMission" or "UTOPIA Fiber" as your test server.
- Tap "Next" at the top right.
- This will start running a SpeedTest between the router and XMission or UTOPIA's Servers.
- Once complete you'll get a read out of Download and Upload Speeds.
! Important: Please note that custom settings such as Quality of Service (QOS), Parental Controls, and Firewall/Antivirus software can affect the speeds. XMission and UTOPIA recommends testing speeds with a computer directly connected to the UTOPIA Equipment.
Staff's Pro and Con's
Please remember that each user's experience can change from configuration to configuration.
Pro's
- Easy to setup and configure.
- Seamless transition from Node to Node through out a large home.
- Most devices are supported no matter the age or operating system.
- Manage your network from anywhere using the TP-Link Deco App.
Con's
- App based interface only, unable to manage network via computer.
- User interface is still being developed and you have limited control such as:
- Unable to manually choose Wireless Channels.
- Unable to turn off QoS (Quality of Service).