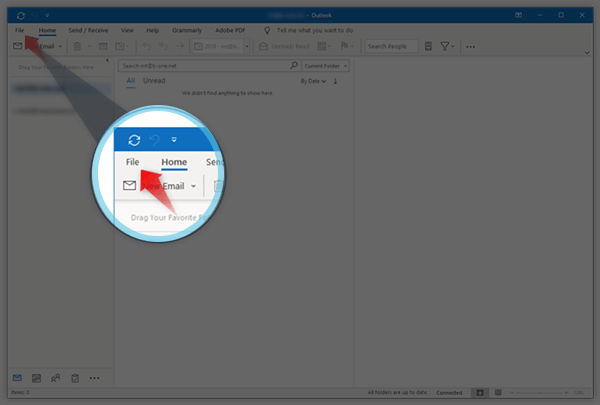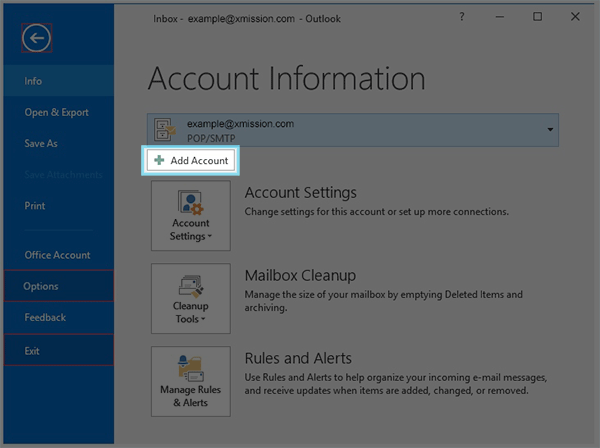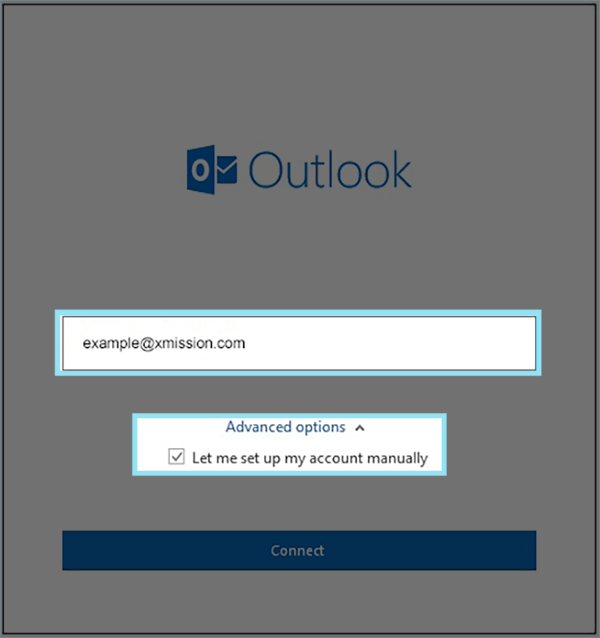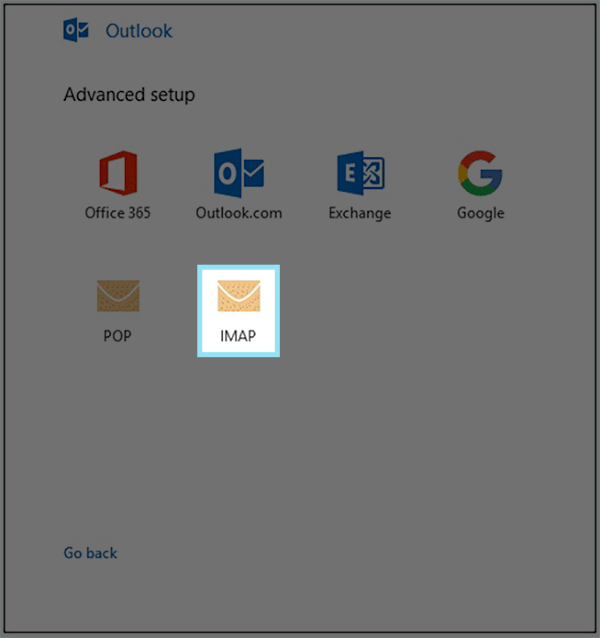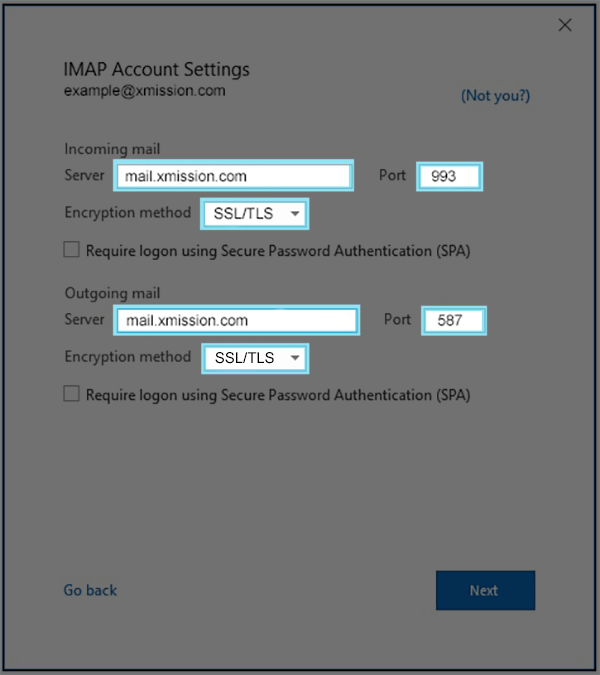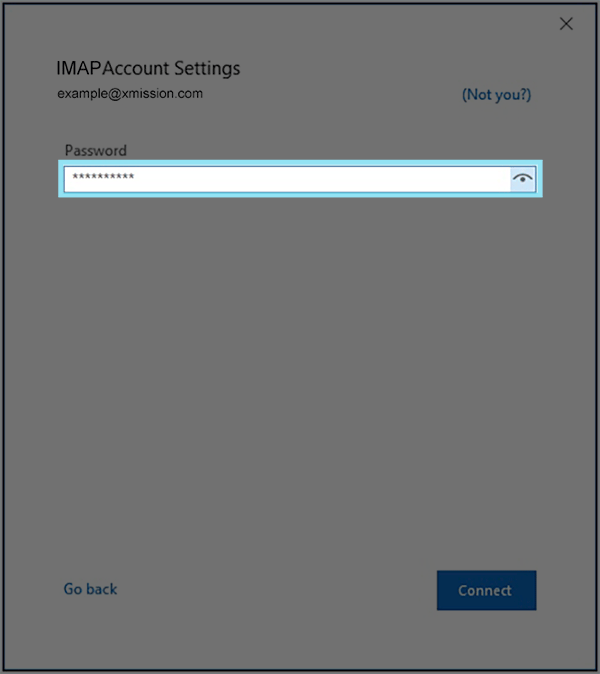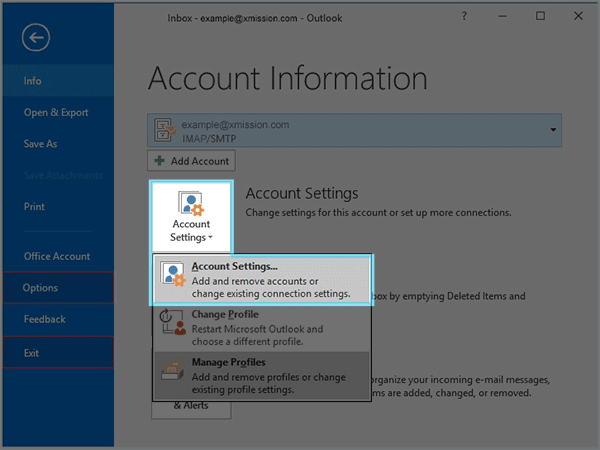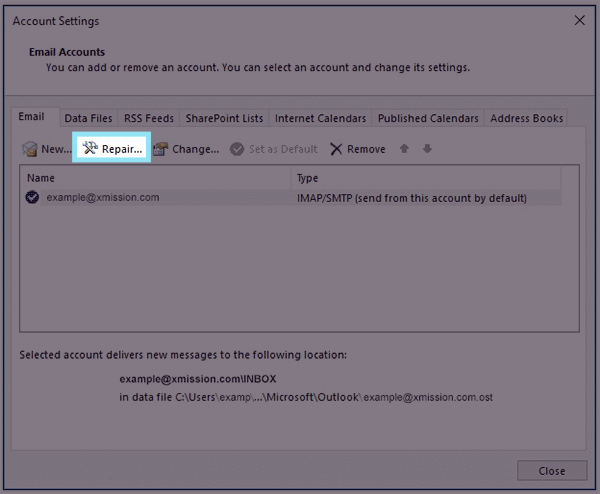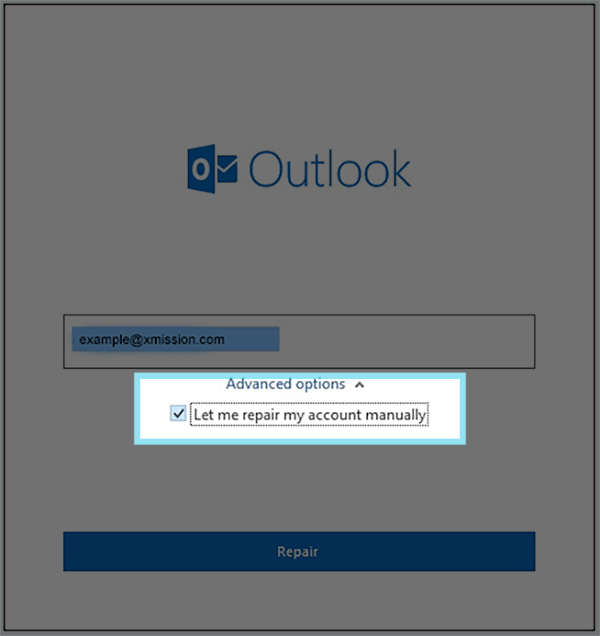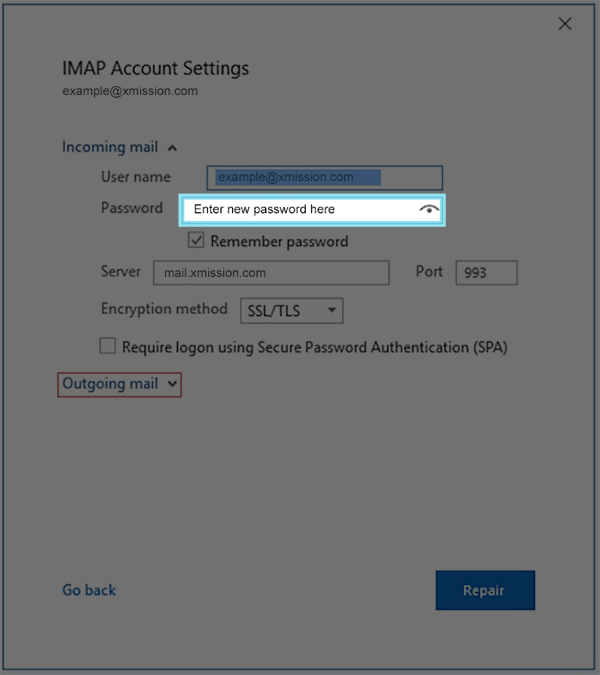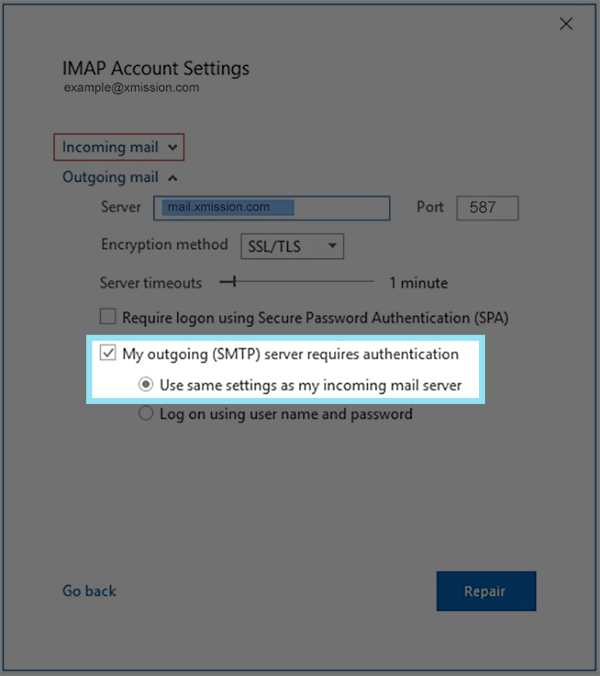XMission Email:Outlook 2016
First Time Setup
To add your XMission email address in Outlook 2016, first go to the File menu option near the upper left-hand corner within Outlook as seen below.
Within Info selected, click Add Account.
Type in your email address, then click on Advanced Options and choose - Let me set up my account manually. Then click on Connect
We strongly suggest to use IMAP, so choose IMAP
Be sure to fill in the boxes as instructed below.
- Incoming mail Server should be mail.xmission.com using port 993 Encryption method should be SSL/TLS
- Outgoing mail Server should be mail.xmission.com using port 587 Encryption method should be SSL/TLS
- Click Next
Next put in your password and click on connect
Update Password
To update your password click on the File menu option near the upper left-hand corner within Outlook as seen below.
Next click on Account Settings -> Then Account Settings again
Be sure your XMission account is selected, then choose Repair
Click on Advanced Options and choose Let me repair my account manually
Under the Incoming mail settings - you can update your password
Next click on the Outgoing mail link and make sure the box its checked that says -
- My outgoing (SMTP) server requires authentication
- Use same settings as my incoming mail server
Click Repair and you are complete.