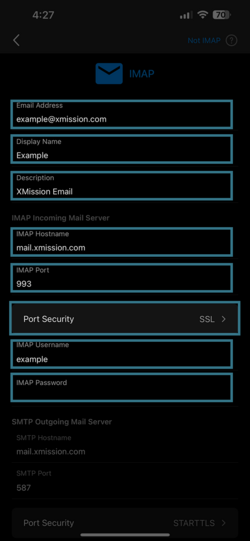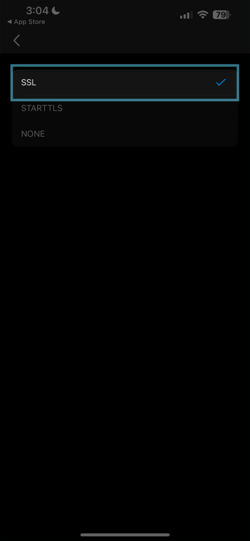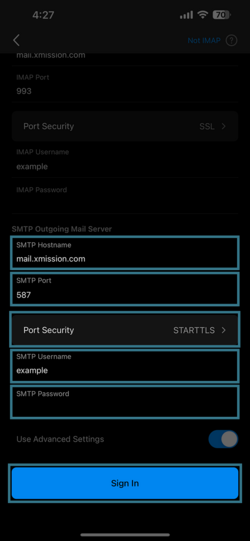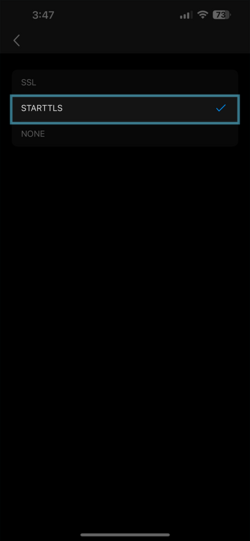XMission Email:Outlook iOS
Jump to navigation
Jump to search
Outlook for iOS
Setting up your XMission email with Outlook for iOS
- Outlook Version - 4.2412.0
- iOS Version - 17.4.1
First Time Setup
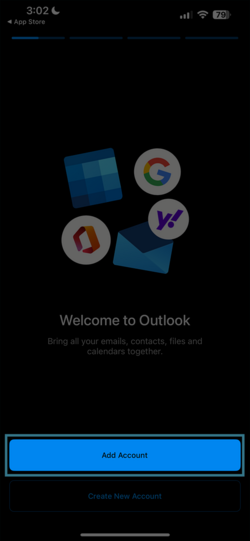
|
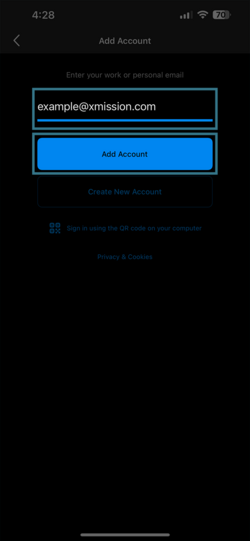
|
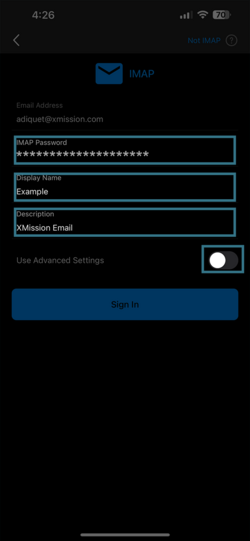
|
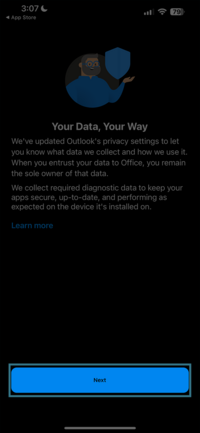
|
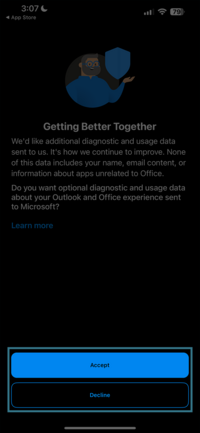
|
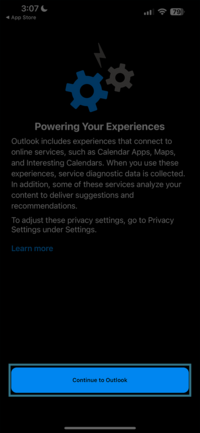
|
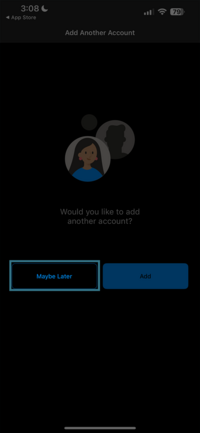
|
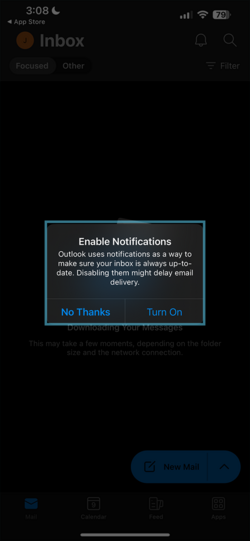
|
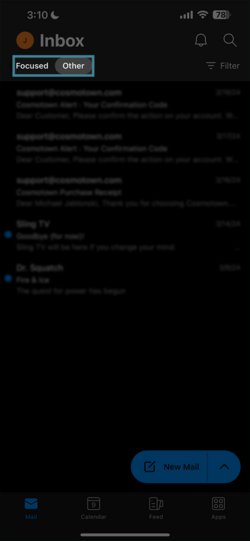
|
Edit Information
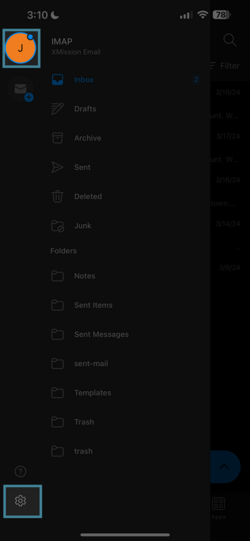
|
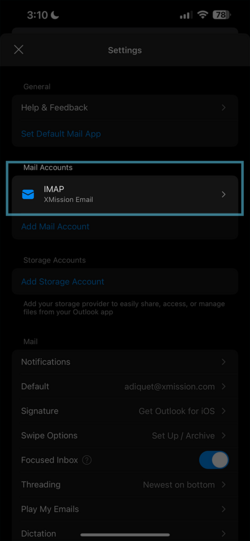
|
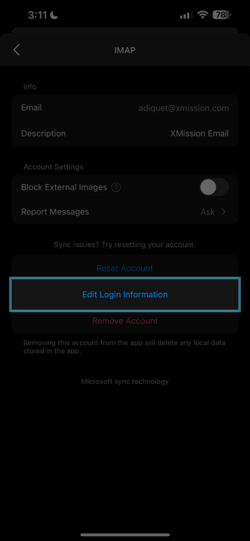
|
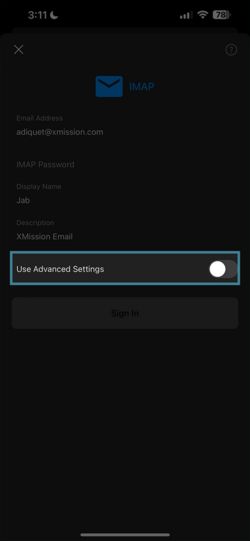
|
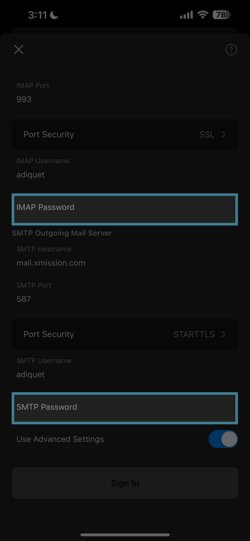
|