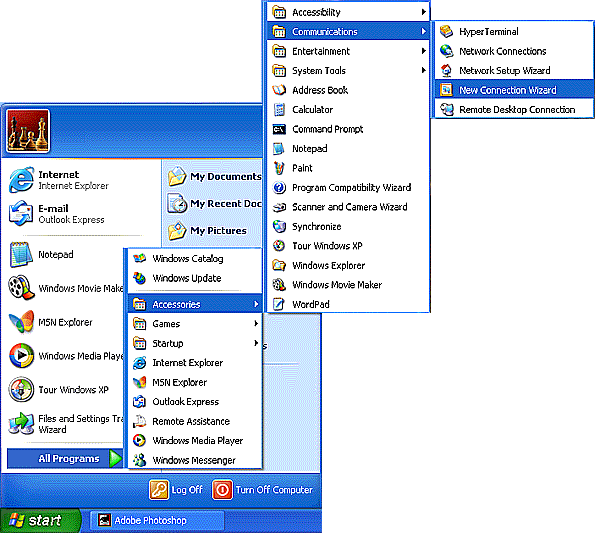Difference between revisions of "Windows XP Setup"
From XMission Wiki
m |
|||
| (2 intermediate revisions by 2 users not shown) | |||
| Line 1: | Line 1: | ||
| + | {{archived}} | ||
| + | |||
| + | |||
#Click on the <span class="button">Start</span> button, go to <span class="button">All Programs</span>, <span class="button">Accessories</span>, <span class="button">Communications</span>, and select <span class="button">New Connection Wizard</span>. | #Click on the <span class="button">Start</span> button, go to <span class="button">All Programs</span>, <span class="button">Accessories</span>, <span class="button">Communications</span>, and select <span class="button">New Connection Wizard</span>. | ||
#:[[Image:Winxp30.png]] | #:[[Image:Winxp30.png]] | ||
| Line 27: | Line 30: | ||
#Click <span class="button">OK</span>, then <span class="button">OK</span> again. | #Click <span class="button">OK</span>, then <span class="button">OK</span> again. | ||
#Click <span class="button">Dial</span> to connect. | #Click <span class="button">Dial</span> to connect. | ||
| + | |||
| + | [[Category:Dialup Troubleshooting|Windows XP]] | ||
| + | [[Category:Dialup]] | ||
Latest revision as of 15:32, 14 January 2020
- Click on the button, go to , , , and select .
- On the screen, click .
- Select .
- Click .
- Select .
- Click .
- Select .
- Click .
- In the field labeled , type in XMission.
- Click .
- In the field labeled , enter your local XMission access number.
- Click .
- In the field labeled , enter your username as user@xmission.com. (Note:"@xmission.com" is required)
- In the field labeled , enter your password.
- In the field labeled , enter your password again.
- Click .
- If you'd like a shortcut added to your desktop, click and click .
- Click , go to , and select . (You can also double-click the icon on your desktop if you chose to add it.)
- Click the button.
- Click on the tab.
- If isn't highlighted, click once to highlight it and then click on the button
- Select .
- In the space provided next to , enter 198.60.22.2
- In the space provided next to , enter 198.60.22.22
- Click , then again.
- Click to connect.