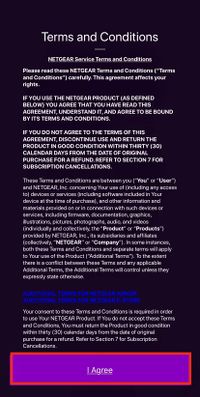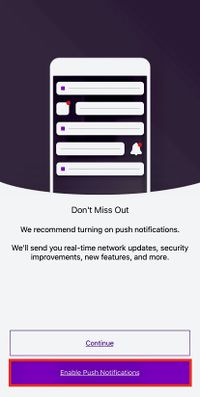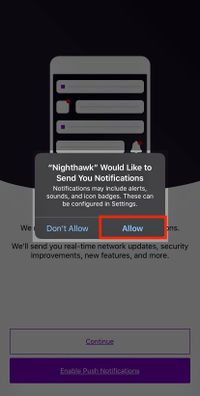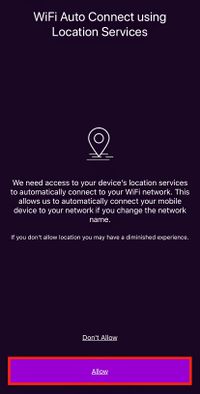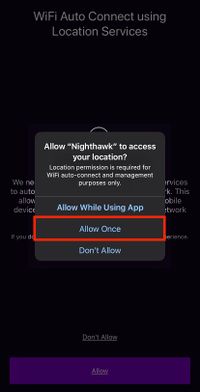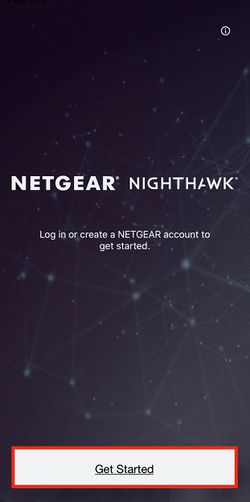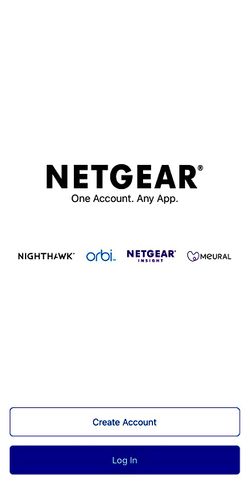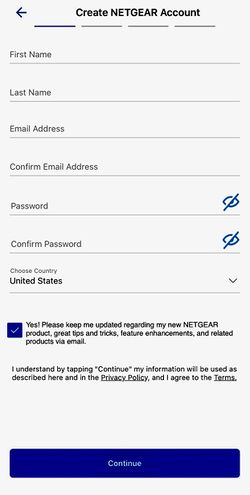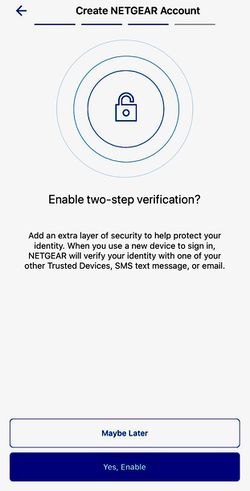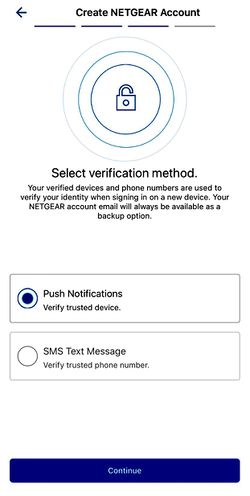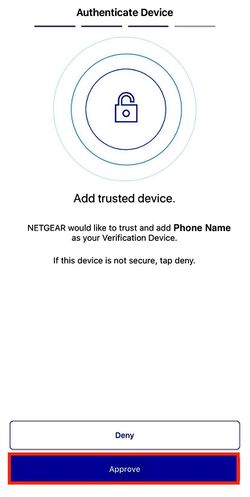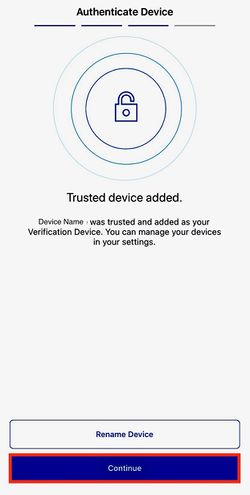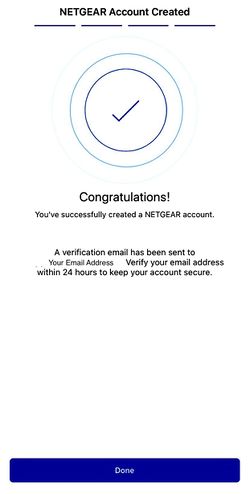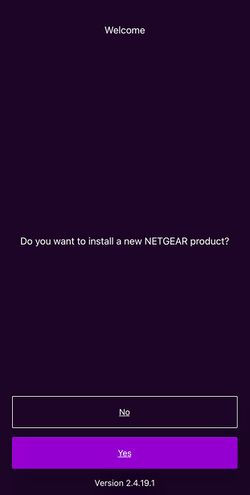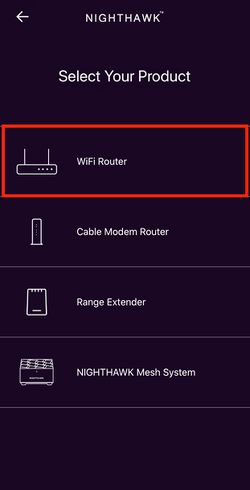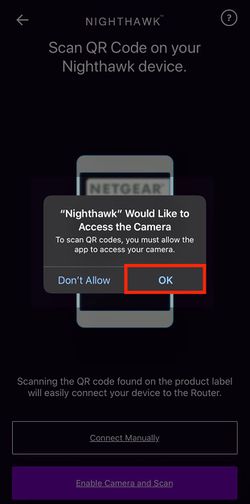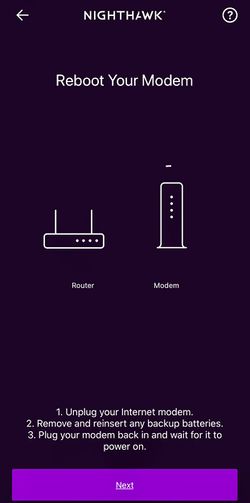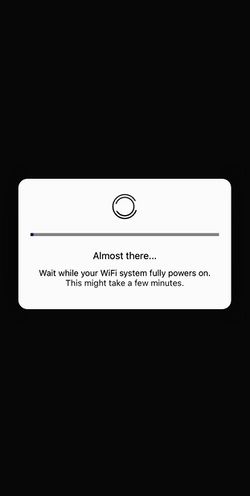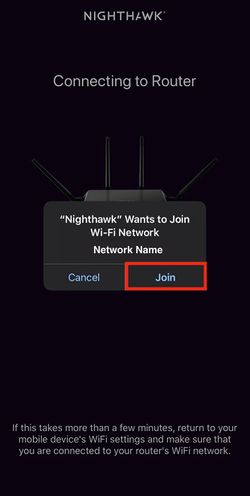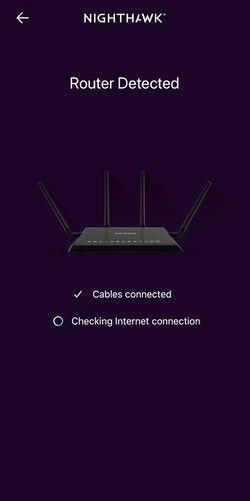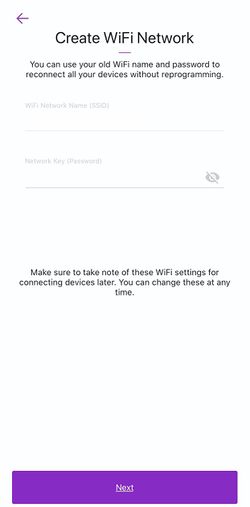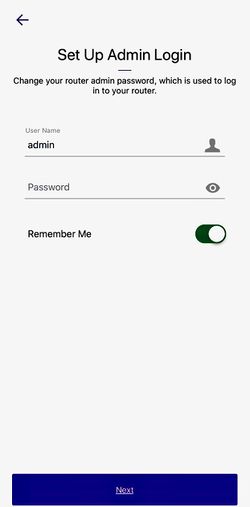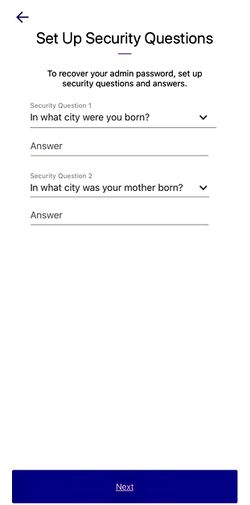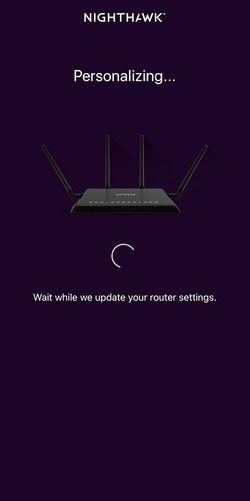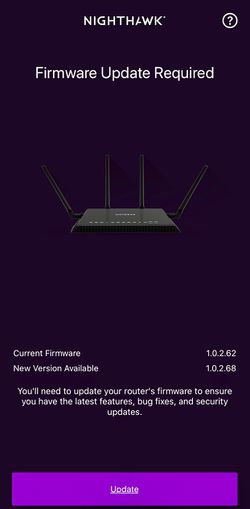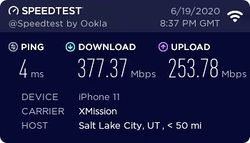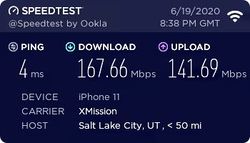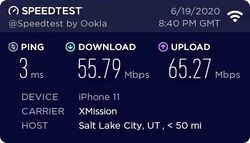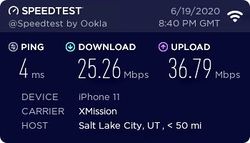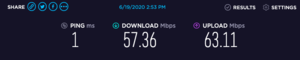Difference between revisions of "Recommended Routers/NETGEAR Routers"
(Created page with "<pre style="color:blue"> ! Important * This help page applies to most all NETGEAR Routers, please consult your routers manual to determine if the Nighthawk App is compatible...") |
(→Speed Tests) |
||
| (3 intermediate revisions by the same user not shown) | |||
| Line 12: | Line 12: | ||
* Our in-house testing was completed on the NETGEAR Nighthawk R7800 model. | * Our in-house testing was completed on the NETGEAR Nighthawk R7800 model. | ||
| − | * XMission has verified that this device supports internet speeds up to 1Gbps over Ethernet | + | * XMission has verified that this device supports internet speeds up to 1Gbps over Ethernet connections, wireless speeds averaged between 50-500Mbps. |
The Nighthawk R7800 comes with many different features such as; Fast WiFi Boost, Dual Core 1.7GHz processor, Gigabit wired and Works with Amazon Alexa™ & the Google® Assistant | The Nighthawk R7800 comes with many different features such as; Fast WiFi Boost, Dual Core 1.7GHz processor, Gigabit wired and Works with Amazon Alexa™ & the Google® Assistant | ||
| Line 131: | Line 131: | ||
| + | == Wireless Optimizing == | ||
| + | While XMission cannot guarantee advertised speeds over wireless Internet, there are things you can to to optimize your Wireless internet. This can help with getting better Wireless Speeds. | ||
| + | === WiFi Analyzer === | ||
| + | |||
| + | Wireless routers have quickly become an essential appliance in the modern home. Use of a Wifi Analyzer, to optimize your WiFi network may become required. | ||
| + | |||
| + | Depending on your home situation it is common that the wireless channel being used has become overcrowded. Using a wireless channel that is overcrowded can decreased bandwidth and/or connectivity issues for your network. Use Wifi Analyzer to see what channels are in use and to identify the best channel to set on your router. | ||
| + | |||
| + | Please visit our [https://wiki.xmission.com/WiFi_Analyzer WiFi Analyzer] page for assistance. | ||
| + | |||
| + | == Troubleshooting == | ||
| + | |||
| + | [https://wiki.xmission.com/Router_and_Wireless_Troubleshooting Common Troubleshooting] | ||
| + | |||
| + | === Speed Tests === | ||
| + | |||
| + | Running speed tests are a great way to determine if you have a connectivity issue, however, there are a number of factors that can dramatically affect the results of your tests. | ||
| + | |||
| + | For help with speed tests please [[Speedtest | visit]] | ||
| + | |||
| + | * It is not recommended to use the speed test function built into the router interface. This speed test function does not test a server with-in the northern region of Utah and will often produce slower results. | ||
| + | * Please use [http://speedtest.xmission.com/ XMission's Speed test] or [https://www.speedtest.net/ Ookla] any other speed test service can not be verified. | ||
| + | * For Window 10 and Mac users we strongly suggest installing the [https://www.speedtest.net/apps Ookla App] to get the most accurate results. | ||
| + | |||
| + | === Wireless Speeds === | ||
| + | Please be aware that internet speeds are limited on wireless networking, XMission can not troubleshoot speed issues basied on wireless results alone. It will be required to have a device hardwired to your router using a Cat5e Ethernet Cable. | ||
| + | |||
| + | Common Wireless Speeds are: | ||
| + | * 2.4GHz typically only supports Wireless speeds of 10-75Mbps. | ||
| + | * 5GHz typically supports wireless speeds of 10-600/1000Mbps. | ||
| + | |||
| + | {|class="wikitable" | ||
| + | !colspan="3"|5GHz Wireless Connections | ||
| + | |- | ||
| + | | style="width: 300px;padding:5px;text-align:center;vertical-align:top;" | [[File: NETGEAR_Speed.jpeg | 250px]] <br> Tested with-in 30ft of router on mobile device | ||
| + | | style="width: 300px;padding:5px;text-align:center;vertical-align:top;" | [[File: NETGEAR_Speed2.jpeg | 250px]] <br> Tested with-in 50ft of router on mobile device | ||
| + | | style="width: 300px;padding:5px;text-align:center;vertical-align:top;" | [[File: NETGEAR_Speed3.png | 300px]] <br> Tested with-in 30ft of router on a computer | ||
| + | |- style="vertical-align:top;" | ||
| + | !colspan="3"|2.4GHz Wireless Connections | ||
| + | |- | ||
| + | | style="width: 300px;padding:5px;text-align:center;vertical-align:top;" | [[File: NETGEAR_Speed4.jpeg | 250px]] <br> Tested with-in 30ft of router on mobile device | ||
| + | | style="width: 300px;padding:5px;text-align:center;vertical-align:top;" | [[File: NETGEAR_Speed5.jpeg | 250px]] <br> Tested with-in 50ft of router on mobile device | ||
| + | | style="width: 300px;padding:5px;text-align:center;vertical-align:top;" | [[File: NETGEAR_Speed6.png | 300px]] <br> Tested with-in 30ft of router on a computer | ||
| + | |- | ||
| + | |} | ||
| + | '''NOTE:''' These results are with a single device connected to the router. Results will very depending on device usage with-in your home network. | ||
[[Category: Troubleshooting]] | [[Category: Troubleshooting]] | ||
[[Category: UTOPIA]] | [[Category: UTOPIA]] | ||
[[Category: UTOPIA Troubleshooting]] | [[Category: UTOPIA Troubleshooting]] | ||
Latest revision as of 08:52, 24 June 2020
! Important * This help page applies to most all NETGEAR Routers, please consult your routers manual to determine if the Nighthawk App is compatible with your model. * All Gigabit NETGAR Routers should be supported on the XMission/UTOPIA Network. * Our testing is done in a business set up with high interference cause by; brick/metal walls, large electronic equipment and networking equipment. * Your interaction with this device or other NETGEAR products may differ than ours based on your home configuration and placement of the Router.
Contents
NETGEAR
- Our in-house testing was completed on the NETGEAR Nighthawk R7800 model.
- XMission has verified that this device supports internet speeds up to 1Gbps over Ethernet connections, wireless speeds averaged between 50-500Mbps.
The Nighthawk R7800 comes with many different features such as; Fast WiFi Boost, Dual Core 1.7GHz processor, Gigabit wired and Works with Amazon Alexa™ & the Google® Assistant
NightHawk App
Notice: NETGEAR encourages you to use the Nighthawk App however, you are able to use a computer to set up and manage your home network. In our example we uses the App.
Access your Smart Phone's App Store and search for the NETGEAR Nighthawk App or
* iOS Apple devices * Android devices
Set-up App
The Nighthawk App allows you to set up and manage your WiFi Network. The following instructions will allow you to receive "Notifications", Set up and Manage your home network.
NETGEAR Account
For recovery needs NETGEAR allows you to create a "cloud" account. This will allow you to manage your network from anywhere in the world, as well as if you forget the password to your router you can recover it easily. This process is highly recommend.
Set-up
Personalize your WiFi
Firmware
Wireless Optimizing
While XMission cannot guarantee advertised speeds over wireless Internet, there are things you can to to optimize your Wireless internet. This can help with getting better Wireless Speeds.
WiFi Analyzer
Wireless routers have quickly become an essential appliance in the modern home. Use of a Wifi Analyzer, to optimize your WiFi network may become required.
Depending on your home situation it is common that the wireless channel being used has become overcrowded. Using a wireless channel that is overcrowded can decreased bandwidth and/or connectivity issues for your network. Use Wifi Analyzer to see what channels are in use and to identify the best channel to set on your router.
Please visit our WiFi Analyzer page for assistance.
Troubleshooting
Speed Tests
Running speed tests are a great way to determine if you have a connectivity issue, however, there are a number of factors that can dramatically affect the results of your tests.
For help with speed tests please visit
- It is not recommended to use the speed test function built into the router interface. This speed test function does not test a server with-in the northern region of Utah and will often produce slower results.
- Please use XMission's Speed test or Ookla any other speed test service can not be verified.
- For Window 10 and Mac users we strongly suggest installing the Ookla App to get the most accurate results.
Wireless Speeds
Please be aware that internet speeds are limited on wireless networking, XMission can not troubleshoot speed issues basied on wireless results alone. It will be required to have a device hardwired to your router using a Cat5e Ethernet Cable.
Common Wireless Speeds are: * 2.4GHz typically only supports Wireless speeds of 10-75Mbps. * 5GHz typically supports wireless speeds of 10-600/1000Mbps.
NOTE: These results are with a single device connected to the router. Results will very depending on device usage with-in your home network.