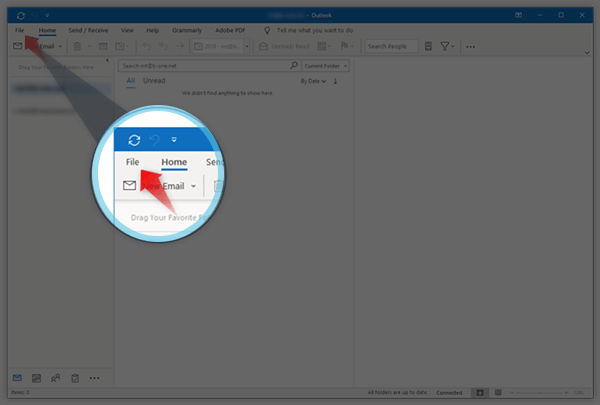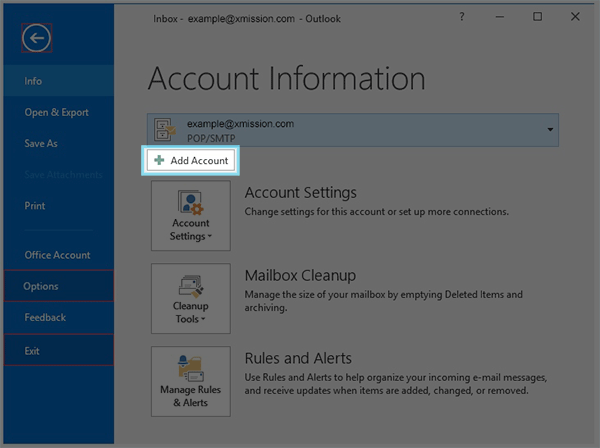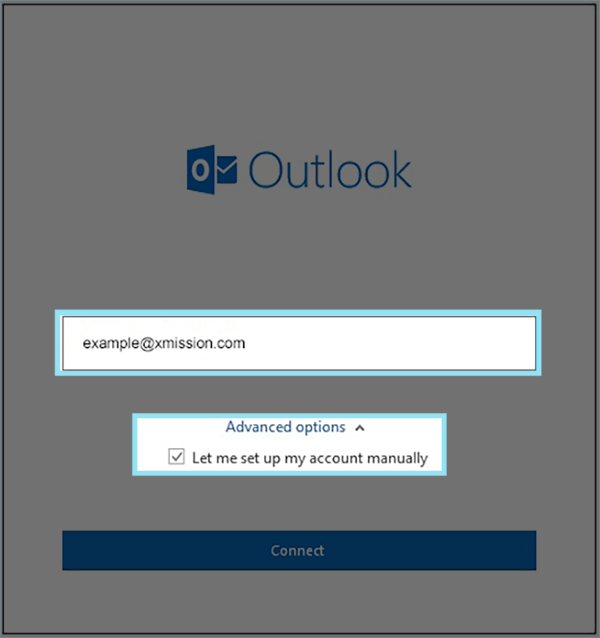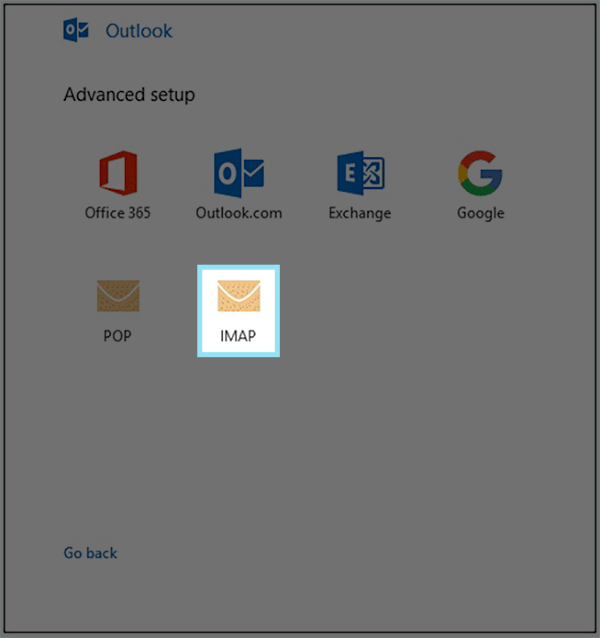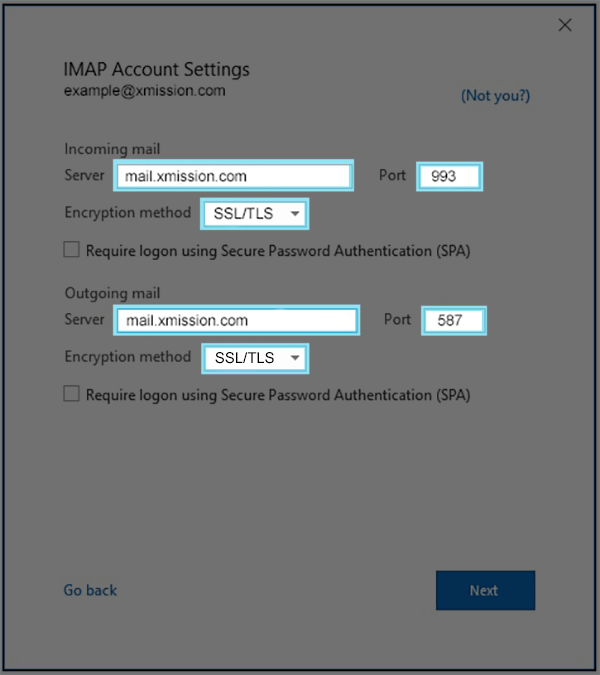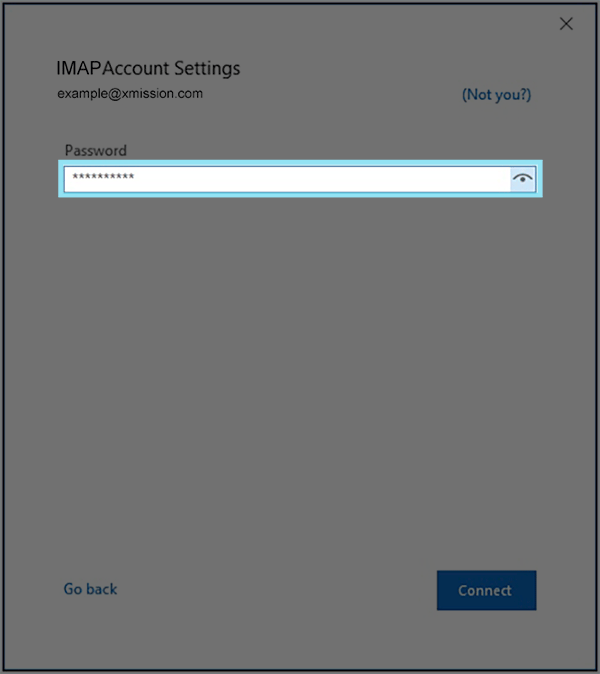Difference between revisions of "XMission Email:Outlook 2016"
From XMission Wiki
(Created page with "To add your XMission email address in Outlook 2016, first go to the File menu option near the upper left-hand corner within Outlook as seen below. File:Outlook2016-0.png...") |
|||
| Line 1: | Line 1: | ||
| + | == First Time Setup == | ||
| + | |||
To add your XMission email address in Outlook 2016, first go to the File menu option near the upper left-hand corner within Outlook as seen below. | To add your XMission email address in Outlook 2016, first go to the File menu option near the upper left-hand corner within Outlook as seen below. | ||
Revision as of 11:52, 19 November 2021
First Time Setup
To add your XMission email address in Outlook 2016, first go to the File menu option near the upper left-hand corner within Outlook as seen below.
Within Info selected, click Add Account.
Type in your email address, then click on Advanced Options and choose - Let me set up my account manually. Then click on Connect
We strongly suggest to use IMAP, so choose IMAP
Be sure to fill in the boxes as instructed below.
- Incoming mail Server should be mail.xmission.com using port 993 Encryption method should be SSL/TLS
- Outgoing mail Server should be mail.xmission.com using port 587 Encryption method should be SSL/TLS
- Click Next
Next put in your password and click on connect