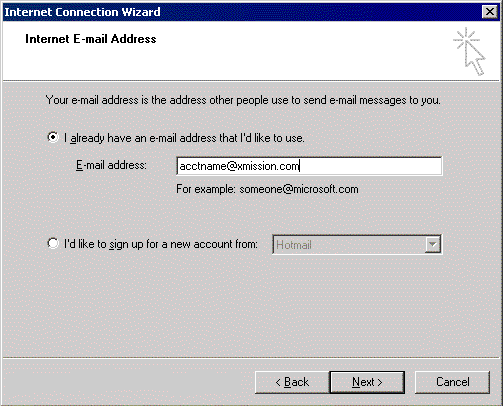Difference between revisions of "Hosted Email:Outlook Express"
From XMission Wiki
| Line 10: | Line 10: | ||
<br/> | <br/> | ||
3. In the field labeled ''Display Name'', type in the name you wish to appear on your outgoing email messages, then click ''Next''. | 3. In the field labeled ''Display Name'', type in the name you wish to appear on your outgoing email messages, then click ''Next''. | ||
| − | :[[Image: | + | :[[Image:Outlook_3.png]] |
<br/> | <br/> | ||
<br/> | <br/> | ||
| Line 16: | Line 16: | ||
4. In the field labeled ''Email Address'' type your XMission email address. | 4. In the field labeled ''Email Address'' type your XMission email address. | ||
:[[Image:Winole4.png]] | :[[Image:Winole4.png]] | ||
| − | + | <br/> | |
| − | + | <br/> | |
| + | <br/> | ||
#Click <span class="button">Next</span>. | #Click <span class="button">Next</span>. | ||
#[[Image:Winole5.png]] | #[[Image:Winole5.png]] | ||
Revision as of 16:28, 5 February 2010
1. Open Outlook Express, then go to the Tools menu and select Accounts
2. Click Add and select Mail
3. In the field labeled Display Name, type in the name you wish to appear on your outgoing email messages, then click Next.
4. In the field labeled Email Address type your XMission email address.
- Click .
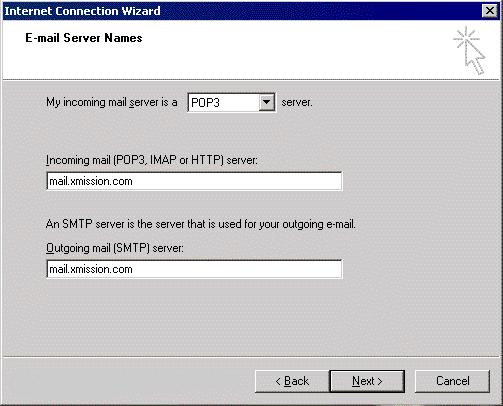
- In the field, type your XMission username.
- In the field, type the password for your XMission account.
- Click .
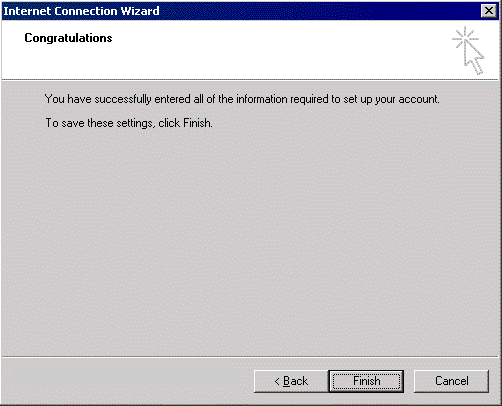
- Click .
- Click on go to , and select .
Congratulations! You should now see your Inbox. You're ready to start sending and receiving email.