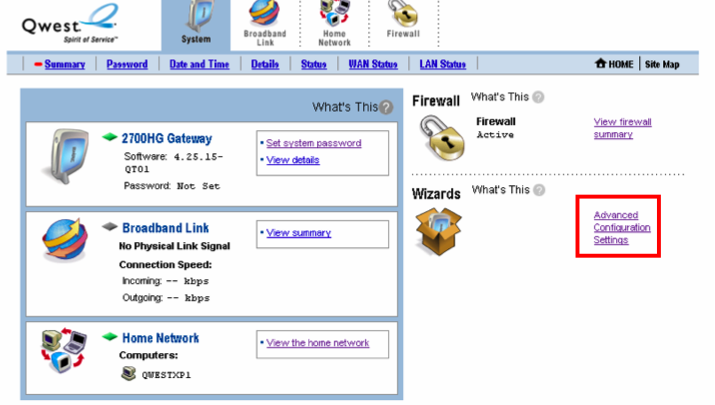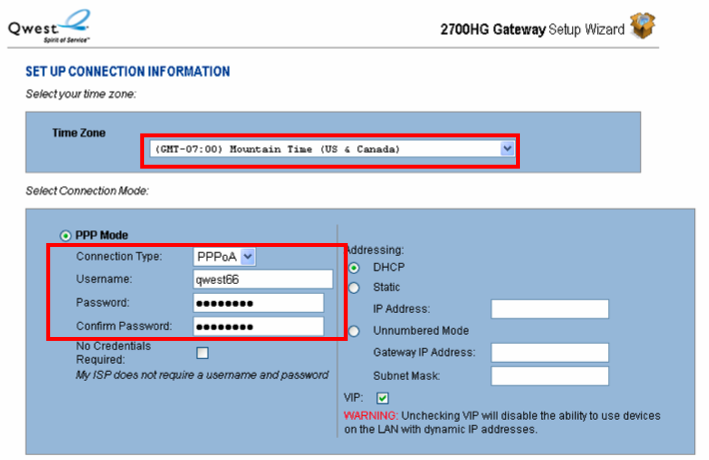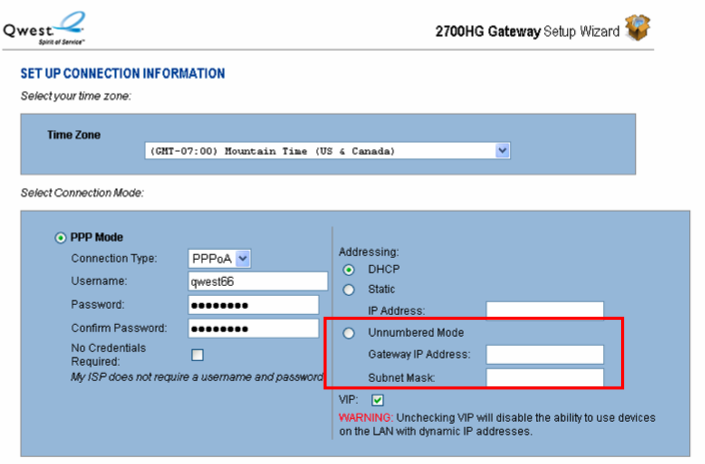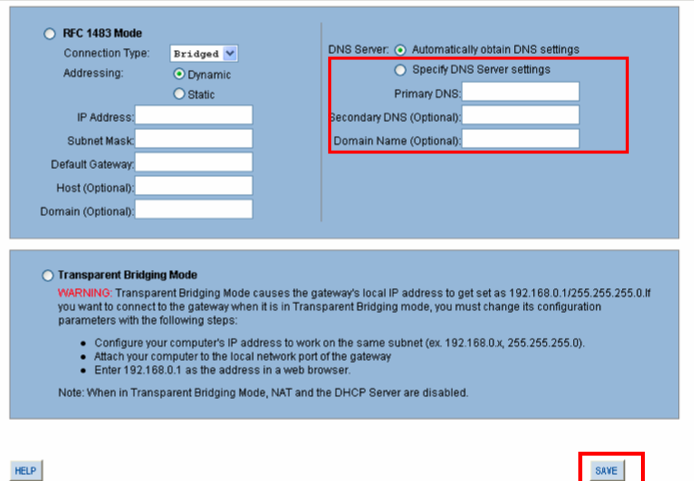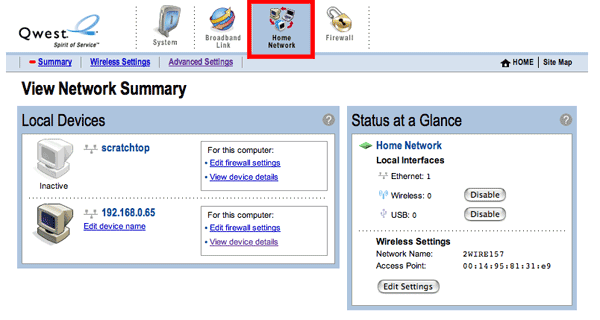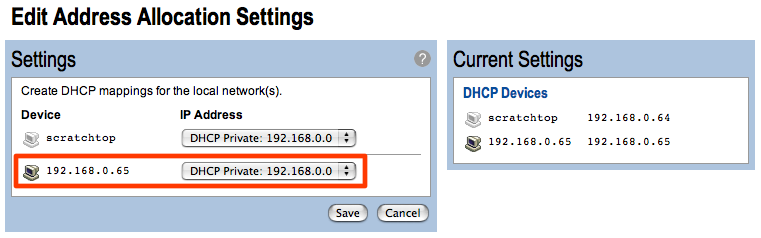Difference between revisions of "DSL 2Wire 2700HG Multiple IP Setup"
From XMission Wiki
(new page) |
|||
| (14 intermediate revisions by 5 users not shown) | |||
| Line 1: | Line 1: | ||
| + | {{archived}} | ||
| + | |||
#Enter <tt>192.168.0.1</tt> in the address bar of your web browser to open the 2-Wire home page. Select <span class="button">Advanced Configuration Settings</span> link in the lower right corner. | #Enter <tt>192.168.0.1</tt> in the address bar of your web browser to open the 2-Wire home page. Select <span class="button">Advanced Configuration Settings</span> link in the lower right corner. | ||
| − | #: | + | #:[[Image:2wiresubnet_1.png]] |
#Select your Time Zone from the drop-down. | #Select your Time Zone from the drop-down. | ||
#Select the radio button next to ''PPP Mode''. | #Select the radio button next to ''PPP Mode''. | ||
#In the ''Connection Type'' drop-down list, select <span class="button">PPPoA</span> then enter your XMission username and password in the spaces provided. | #In the ''Connection Type'' drop-down list, select <span class="button">PPPoA</span> then enter your XMission username and password in the spaces provided. | ||
| − | #: | + | #:[[Image:2wiresubnet_2.png]] |
#Under the ''Addressing'' area, select <span class="button">Unnumbered Mode</span>. | #Under the ''Addressing'' area, select <span class="button">Unnumbered Mode</span>. | ||
#In the ''Gateway IP Address'' field, enter the first usable IP address in the subnet assigned to you. | #In the ''Gateway IP Address'' field, enter the first usable IP address in the subnet assigned to you. | ||
#In the ''Subnet Mask'' field, enter the subnet mask you were given. | #In the ''Subnet Mask'' field, enter the subnet mask you were given. | ||
| − | #: | + | #:[[Image:2wiresubnet_3.png]] |
#Scroll down the page to the ''DNS Server'' area. | #Scroll down the page to the ''DNS Server'' area. | ||
#Select the <span class="button">Specify DNS Server Settings</span> radio button and enter <tt>198.60.22.2</tt> for the ''Primary DNS'' and <tt>198.60.22.22</tt> in the ''Secondary DNS'' field. Then click <span class="button">Save</span>. | #Select the <span class="button">Specify DNS Server Settings</span> radio button and enter <tt>198.60.22.2</tt> for the ''Primary DNS'' and <tt>198.60.22.22</tt> in the ''Secondary DNS'' field. Then click <span class="button">Save</span>. | ||
| − | #: | + | #:[[Image:2wiresubnet_4.png]] |
| + | #Click on <span class="button">Home</span>. Then click on the <span class="button">Home Network</span> image. | ||
| + | #:[[Image:2wiresubnet_5.png]] | ||
| + | #From Home Network click on <span class="click">Advanced Settings</span> | ||
| + | #:<div class="messagebox metadata">'''Note''': Ensure that the machine you want to specify the public IP to is connected successfully to the 2wire modem.</div> | ||
| + | #In the ''Device List'' section, click on <span class="click">Edit Address Allocation</span> | ||
| + | #Find the correct computer or device you are attempting to map a static IP address to. Select ''DHCP Public: <public ip address>'' from the drop down menu next to the device. | ||
| + | #:[[Image:2wiresubnet_6.png]] | ||
| + | #After you have finished assigning all the devices you would like to have static IPs, click on <span class="click">Save</span>. | ||
| + | #After saving changes to the ''Address Allocation Settings'', ensure the device you assigned the address to is utilizing DHCP to lease an address. | ||
| + | #:<div class="messagebox metadata">'''Note''': From here on you can use the built-in Firewall to forward ports to the device(s).</div> | ||
Your DSL modem should now display a green light on Internet. Your configuration is complete. | Your DSL modem should now display a green light on Internet. Your configuration is complete. | ||
| + | |||
| + | |||
| + | ----- | ||
| + | |||
| + | [[Category:DSL Troubleshooting|2Wire 2700HG Multiple IP Setup]] | ||
| + | [[Category:DSL]] | ||
| + | [[Category:PPPoA]] | ||
Latest revision as of 12:48, 6 June 2019
- Enter 192.168.0.1 in the address bar of your web browser to open the 2-Wire home page. Select link in the lower right corner.
- Select your Time Zone from the drop-down.
- Select the radio button next to PPP Mode.
- In the Connection Type drop-down list, select then enter your XMission username and password in the spaces provided.
- Under the Addressing area, select .
- In the Gateway IP Address field, enter the first usable IP address in the subnet assigned to you.
- In the Subnet Mask field, enter the subnet mask you were given.
- Scroll down the page to the DNS Server area.
- Select the radio button and enter 198.60.22.2 for the Primary DNS and 198.60.22.22 in the Secondary DNS field. Then click .
- Click on . Then click on the image.
- From Home Network click on Advanced Settings
- In the Device List section, click on Edit Address Allocation
- Find the correct computer or device you are attempting to map a static IP address to. Select DHCP Public: <public ip address> from the drop down menu next to the device.
- After you have finished assigning all the devices you would like to have static IPs, click on Save.
- After saving changes to the Address Allocation Settings, ensure the device you assigned the address to is utilizing DHCP to lease an address.
Your DSL modem should now display a green light on Internet. Your configuration is complete.