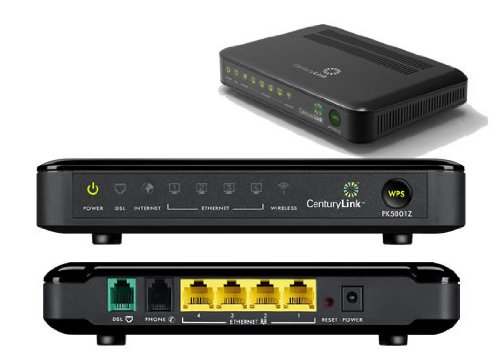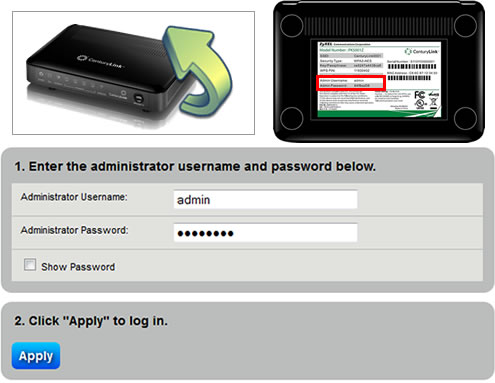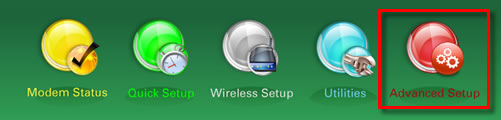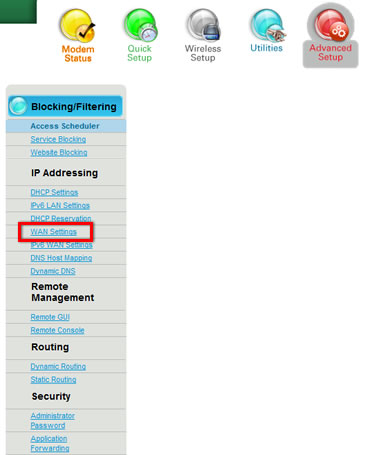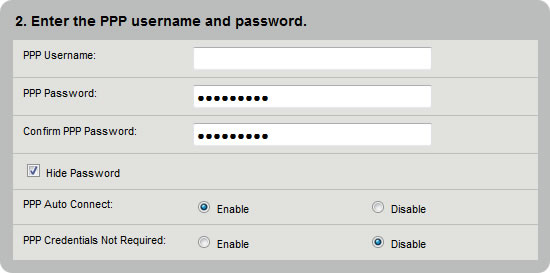Difference between revisions of "PK5001z"
From XMission Wiki
| (3 intermediate revisions by the same user not shown) | |||
| Line 1: | Line 1: | ||
| + | {{archived}} | ||
| + | |||
==PK5001z DSL Modem== | ==PK5001z DSL Modem== | ||
[[File:Pk5001z.jpg]] | [[File:Pk5001z.jpg]] | ||
| − | |||
| − | + | ===Setup Instructions=== | |
| + | * In your browser window enter 192.168.0.1 in the URL bar. ( You can press F6 on your keyboard to highlight it ) | ||
| + | * Next enter the Administrator username (admin) and password ( This will be found on the bottom of the modem | ||
| + | |||
| + | [[File:Login-01.jpg]] | ||
| + | |||
| + | |||
| + | * Next click on Advance Settings | ||
| + | |||
| + | [[File:Login-02.jpg]] | ||
| + | |||
| + | |||
| + | *On the left choose WAN Settings | ||
| + | |||
| + | [[File:Login-03.jpg]] | ||
| + | |||
| + | |||
| + | *Next put in your PPP Username (this is your XMission username ) and your Password | ||
| + | |||
| + | [[File:Login-05.jpg]] | ||
| + | |||
| + | |||
| + | * All other settings can remain the same, there is no need to change anything else. Just click Apply and you should be online | ||
| + | |||
| + | [[Category:DSL_Troubleshooting]] | ||
| + | [[Category: DSL]] | ||
Latest revision as of 12:52, 6 June 2019
PK5001z DSL Modem
Setup Instructions
- In your browser window enter 192.168.0.1 in the URL bar. ( You can press F6 on your keyboard to highlight it )
- Next enter the Administrator username (admin) and password ( This will be found on the bottom of the modem
- Next click on Advance Settings
- On the left choose WAN Settings
- Next put in your PPP Username (this is your XMission username ) and your Password
- All other settings can remain the same, there is no need to change anything else. Just click Apply and you should be online