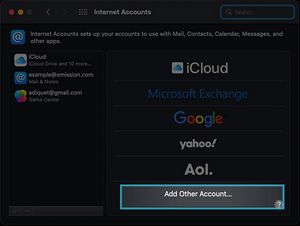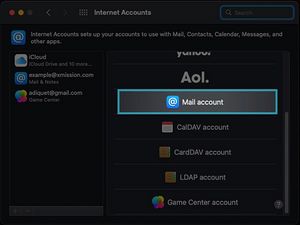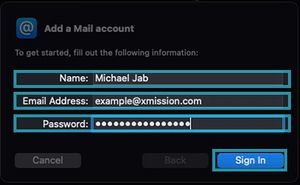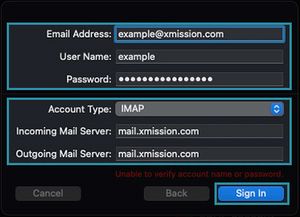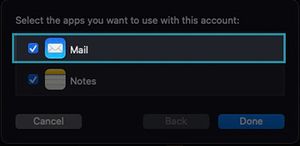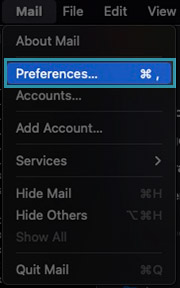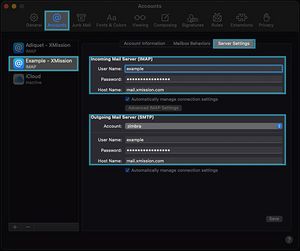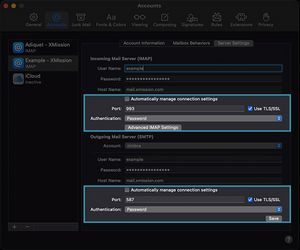Difference between revisions of "XMission Email:MacMail 16.x"
From XMission Wiki
(→Edit an Existing Account) |
(→Mac Mail v. 16.x) |
||
| (One intermediate revision by the same user not shown) | |||
| Line 7: | Line 7: | ||
{| | {| | ||
|- | |- | ||
| − | |style="vertical-align: top; | + | |style="vertical-align: top; padding: 10px;" | |
| + | * Click on Internet Accounts | ||
| + | |style="vertical-align: top; padding: 10px;" | | ||
| + | * Click on Add Other Account... | ||
| + | |style="vertical-align: top; padding: 10px;" | | ||
| + | * Finally Click on Mail Account | ||
|- | |- | ||
| − | | | + | |style="vertical-align: top; padding: 10px;" | [[File:SystemPreferences.jpg|300px]] |
| + | |style="vertical-align: top; padding: 10px;" | [[File:InternetAccounts-Add.jpg|300px]] | ||
| + | |style="vertical-align: top; padding: 10px;" | [[File:InternetAccount-Add-MailAccount.jpg|300px]] | ||
|- | |- | ||
| − | | style="vertical-align: top; padding: 10px;"| | + | |style="vertical-align: top; padding: 10px;" | |
| − | + | * Fill in Name, Email Address and Password | |
| − | + | * Click on Sign In | |
| + | |style="vertical-align: top; padding: 10px;" | | ||
| + | * Make sure all fields are entered | ||
| + | * Account Type: IMAP | ||
| + | * Incoming Mail Server: '''mail.xmission.com''' | ||
| + | * Outgoing Mail Server: '''mail.xmission.com''' | ||
| + | * Click Sign in | ||
| + | |style="vertical-align: top; padding: 10px;" | | ||
| + | * Finally make sure Mail is checked | ||
| + | * Click on Done | ||
|- | |- | ||
| + | | style="vertical-align: top; padding: 10px;" | [[File:EmailSetup-1.jpg|300px]] | ||
| + | | style="vertical-align: top; padding: 10px;" | [[File:EmailSetup-2.jpg|300px]] | ||
| + | | style="vertical-align: top; padding: 10px;" | [[File:EmailSetup-3.jpg|300px]] | ||
| + | |} | ||
| − | |||
* Once you have filled out the information to add an account though Internet Accounts, you can then open your Mail application and your email will automatically setup. | * Once you have filled out the information to add an account though Internet Accounts, you can then open your Mail application and your email will automatically setup. | ||
| − | |||
=== Edit an Existing Account === | === Edit an Existing Account === | ||
| Line 74: | Line 92: | ||
* Once you have updated all your settings you can click on the red circle to make sure your settings have taken effect. | * Once you have updated all your settings you can click on the red circle to make sure your settings have taken effect. | ||
| + | |||
| + | [[Category: Troubleshooting]] | ||
Latest revision as of 13:15, 22 July 2022
Contents
Mac Mail v. 16.x
Adding a New Account
On your mac you want to click on your apple and choose System Preferences
- Once you have filled out the information to add an account though Internet Accounts, you can then open your Mail application and your email will automatically setup.
Edit an Existing Account
- If you already have an email account setup on Mac Mail and you just need to update a password that you recently changed. Follow the steps below:
- Be sure to close out of Mac Mail completely by clicking on the icon and choose Quit
Update Internet Accounts
- We want to update your password in Internet Accounts first
|
|
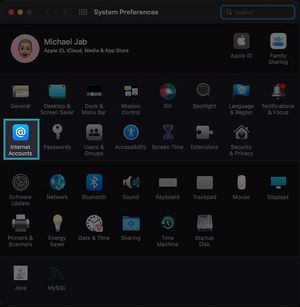
|
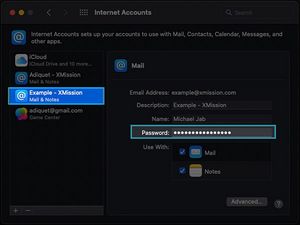
|
Update Mac Mail Application
- After you have updated Internet accounts we can then navigate to your Mac Mail application and update the password there.
- Open your Mac Mail application by clicking on the mail envelope in your dock.
- Once you have updated all your settings you can click on the red circle to make sure your settings have taken effect.