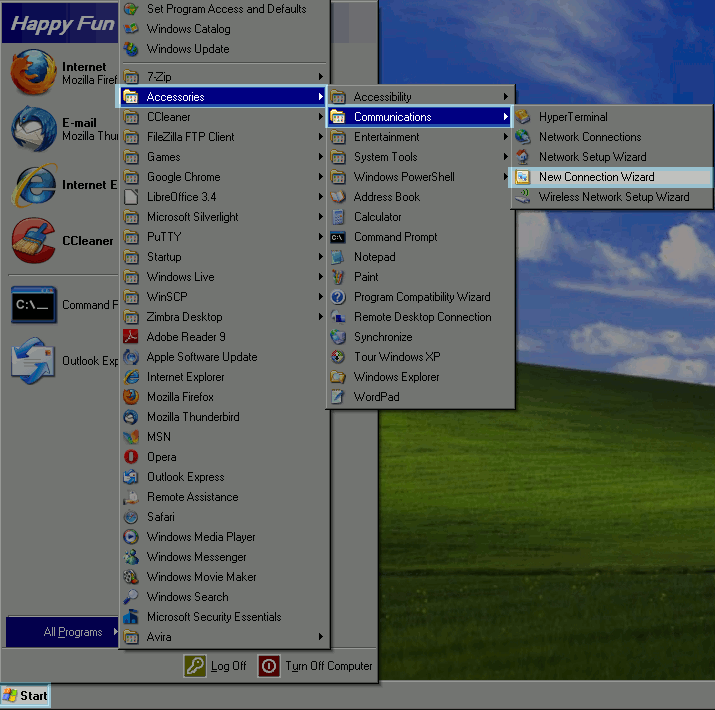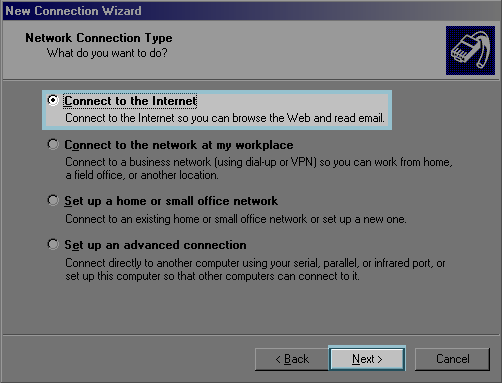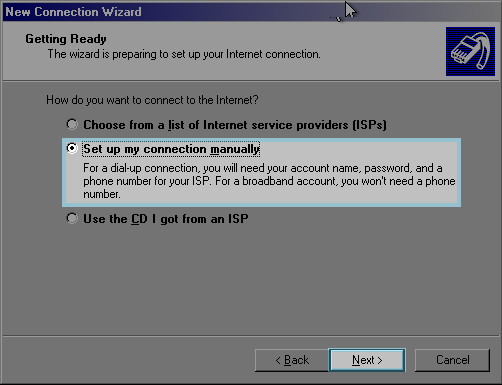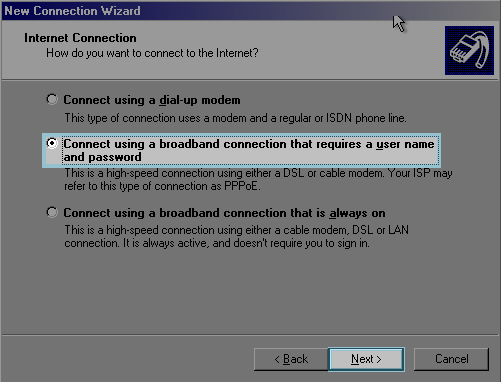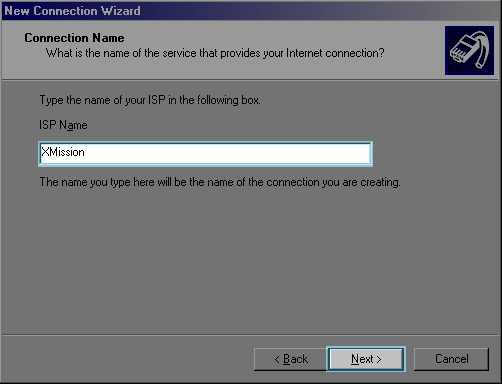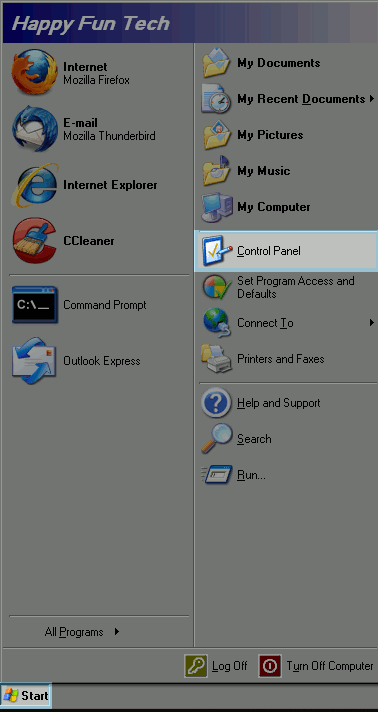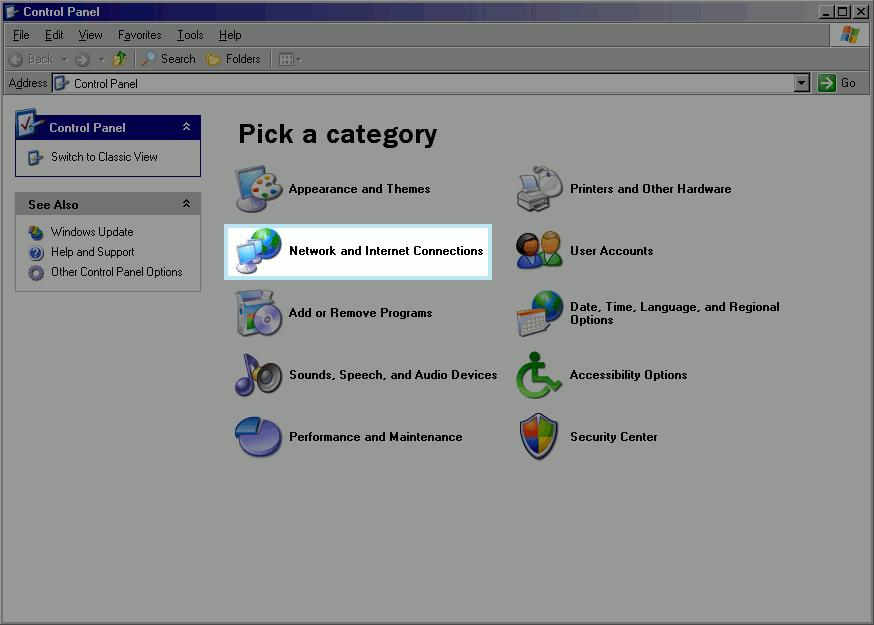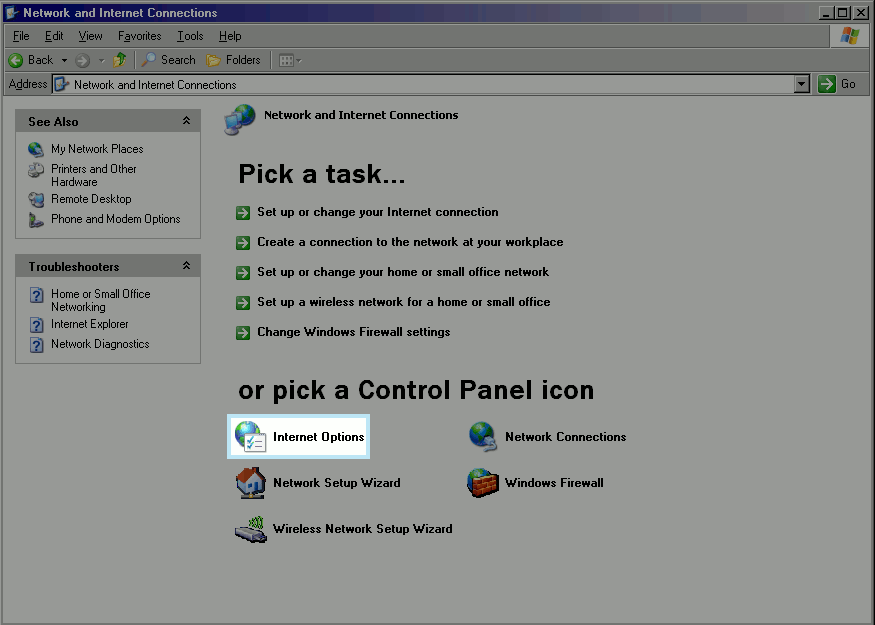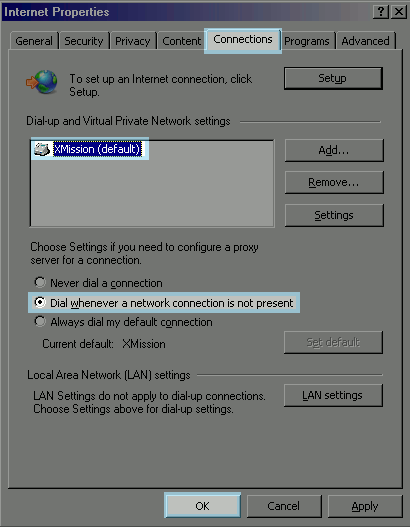Windows XP: Difference between revisions
Jump to navigation
Jump to search
Created page with ''''Windows XP PPPoE procedure:''' :''Before you begin, ensure that an Ethernet cable is connected from the appropriately provisioned port on your UTOPIA equipment to your compu…' |
No edit summary |
||
| (7 intermediate revisions by 2 users not shown) | |||
| Line 1: | Line 1: | ||
{{archived}} | |||
'''Windows XP PPPoE procedure:''' | '''Windows XP PPPoE procedure:''' | ||
:''Before you begin, ensure that an Ethernet cable is connected from the appropriately provisioned port on your UTOPIA equipment to your computer.'' | :''Before you begin, ensure that an Ethernet cable is connected from the appropriately provisioned port on your UTOPIA equipment to your computer.'' | ||
Click the Windows icon [[File:Start_icon_logo.png]] on your task bar. This will pop up a menu, as seen below. Select "All Programs" and then "Accessories" and "Communications." Choose the "New Connection Wizard." | Click the Windows icon [[File:Start_icon_logo.png]] on your task bar. This will pop up a menu, as seen below. Select "All Programs" and then "Accessories" and "Communications." Choose the "New Connection Wizard." | ||
| Line 8: | Line 12: | ||
:At the following screen, simply click "Next" and then choose "Connect to the Internet." | :At the following screen, simply click "Next" and then choose "Connect to the Internet" and click "Next." | ||
:[[File:03-pppoe-xp.png]] | :[[File:03-pppoe-xp.png]] | ||
| Line 18: | Line 22: | ||
:Select "Connect using a broadband connection that requires a | :Select "Connect using a broadband connection that requires a user name and password." | ||
:[[File:05-pppoe-xp.png]] | :[[File:05-pppoe-xp.png]] | ||
| Line 31: | Line 35: | ||
: | : | ||
:[[File:07-pppoe-xp.png]] | :[[File:07-pppoe-xp.png]] | ||
One last step you may want to take is to go to your "Control Panel" by returning to your Windows start icon [[File:Start_icon_logo.png]] as seen below: | One last step you may want to take is to go to your "Control Panel" by returning to your Windows start icon [[File:Start_icon_logo.png]] as seen below: | ||
:[[File: | [[File:09-pppoe-xp.png]] | ||
:Select "Network and Internet Connections." | |||
:[[File:10-pppoe-xp.png]] | |||
Select "Internet Options." | |||
[[File:11-pppoe-xp.png]] | |||
:Go to the "Connections" tab and ensure that the connection you just created is listed in the box labeled "Dial-up and Virtual Private Network settings" and that it is set as the default. If it is not set as default, highlight the connection and hit the "Set default" button located near the bottom of the window. We recommend choosing the second option, "Dial whenever a network connection is not present," by placing a bullet in the circle beside it. After that, click "Ok." | |||
:[[File:12-pppoe-xp.png]] | |||
Your Internet connection is now ready to use! | |||
[[Category:UTOPIA Troubleshooting|Windows XP]] | |||
[[Category:UTOPIA]] | |||
[[Category:PPPoE]] | |||
Latest revision as of 16:31, 14 January 2020
Windows XP PPPoE procedure:
- Before you begin, ensure that an Ethernet cable is connected from the appropriately provisioned port on your UTOPIA equipment to your computer.
Click the Windows icon ![]() on your task bar. This will pop up a menu, as seen below. Select "All Programs" and then "Accessories" and "Communications." Choose the "New Connection Wizard."
on your task bar. This will pop up a menu, as seen below. Select "All Programs" and then "Accessories" and "Communications." Choose the "New Connection Wizard."
- At the following screen, simply click "Next" and then choose "Connect to the Internet" and click "Next."
Select "Setup my connection manually."
- Select "Connect using a broadband connection that requires a user name and password."
You may name the connection whatever you like, but we recommend naming it "XMission" as seen below. Once you've named your connection, click "Next."
- Enter your XMission username and corresponding password. In the example below, we have used "bobdobbs" as a username. You would replace this with your own, unique XMission username. Remember that passwords are case-sensitive! You will also likely want to check the two boxes indicated below. Once finished, click "Next." At the following screen, simply click "Finish."
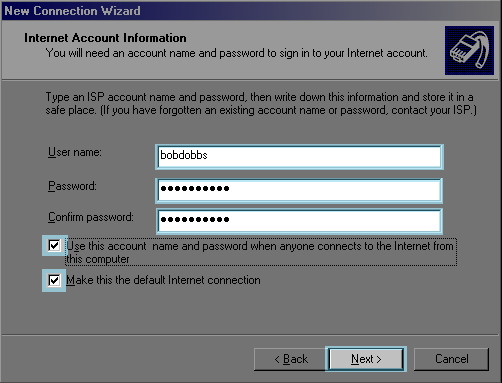
One last step you may want to take is to go to your "Control Panel" by returning to your Windows start icon ![]() as seen below:
as seen below:
- Select "Network and Internet Connections."
Select "Internet Options."
- Go to the "Connections" tab and ensure that the connection you just created is listed in the box labeled "Dial-up and Virtual Private Network settings" and that it is set as the default. If it is not set as default, highlight the connection and hit the "Set default" button located near the bottom of the window. We recommend choosing the second option, "Dial whenever a network connection is not present," by placing a bullet in the circle beside it. After that, click "Ok."
Your Internet connection is now ready to use!