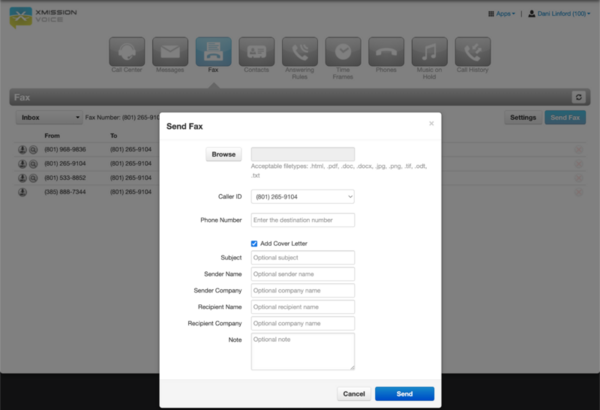Difference between revisions of "XMission E-Fax Services"
From XMission Wiki
(Created page with "XMission E-Fax Solution is a add-on service and requires paid for services to have access to this service. Our E-Fax allows users to send faxes via: * XMission [https://cal...") |
|||
| Line 1: | Line 1: | ||
| − | XMission E-Fax Solution is | + | The XMission E-Fax Solution is an add-on service that requires users to subscribe to additional paid services to access this feature. |
| − | Our E-Fax | + | Our E-Fax enables users to transmit faxes through the following channels: |
| − | + | * XMission’s online portal (https://call.xmission.com). | |
| − | + | * E-mail services (e.g., Zimbra, Gmail, Outlook, Thunderbird, Mac Mail, etc.). | |
| − | + | To incorporate E-Fax into your XMission Voice services, kindly contact our sales department for registration | |
== Send from Portal == | == Send from Portal == | ||
| Line 26: | Line 26: | ||
== Send from Email == | == Send from Email == | ||
| − | XMission | + | To authorize usage of XMission, please provide your email address. We can add up to three email addresses. If multiple users require access to sending faxes, we recommend creating an outgoing distribution list called fax@yourdomain.com. |
To send faxes via Email: | To send faxes via Email: | ||
| Line 32: | Line 32: | ||
# Open your email service | # Open your email service | ||
# Click to compose or start a new email | # Click to compose or start a new email | ||
| − | # | + | # The “To:” address should be formatted as follows: <phonenumber sending to>@fax.io. For example, 18019871234@fax.io. |
| − | + | # To include a cover letter, enter the “Fax Subject” in your email platform’s “Subject Box.” Any additional content for the cover letter should be typed into the email body.. | |
| − | |||
| − | # | ||
| − | |||
| − | |||
#* If you do not wish to add a cover letter: | #* If you do not wish to add a cover letter: | ||
# Leave the "Subject Box" in your Email Platform blank. | # Leave the "Subject Box" in your Email Platform blank. | ||
| − | # | + | # If the subject filed is left blank, any content entered into the email body will be treated as your fax document. Attachments will be ignored. |
| − | # | + | # To fax pre-paired documents, simply attach them to the email.. |
* The system will accept .pdf, .doc, .docx, .jpg, .png, .tif, .odt, .txt files ONLY. | * The system will accept .pdf, .doc, .docx, .jpg, .png, .tif, .odt, .txt files ONLY. | ||
Revision as of 10:22, 10 January 2025
The XMission E-Fax Solution is an add-on service that requires users to subscribe to additional paid services to access this feature.
Our E-Fax enables users to transmit faxes through the following channels:
- XMission’s online portal (https://call.xmission.com).
- E-mail services (e.g., Zimbra, Gmail, Outlook, Thunderbird, Mac Mail, etc.).
To incorporate E-Fax into your XMission Voice services, kindly contact our sales department for registration
Send from Portal
To send a fax from the online portal, users will need to log into call.xm.
- Click on "Fax" Button.
- Click "Send Fax".
- Click "Browse" button and locate file from the local machine(Computer).
- Leave the CallerID dropdown alone. (Unless you have multiple Fax Number with XMission)
- Type in the Phone Number for the destination.
- Check optional box "Add Cover Letter"
- Click "Send".
- You are able to add a SINGLE file only. So if you have to fax multiple pages, it will be required to scan or combine those pages into a single file.
- The system will accept .pdf, .doc, .docx, .jpg, .png, .tif, .odt, .txt files ONLY.
Send from Email
To authorize usage of XMission, please provide your email address. We can add up to three email addresses. If multiple users require access to sending faxes, we recommend creating an outgoing distribution list called fax@yourdomain.com.
To send faxes via Email:
- Open your email service
- Click to compose or start a new email
- The “To:” address should be formatted as follows: <phonenumber sending to>@fax.io. For example, 18019871234@fax.io.
- To include a cover letter, enter the “Fax Subject” in your email platform’s “Subject Box.” Any additional content for the cover letter should be typed into the email body..
- If you do not wish to add a cover letter:
- Leave the "Subject Box" in your Email Platform blank.
- If the subject filed is left blank, any content entered into the email body will be treated as your fax document. Attachments will be ignored.
- To fax pre-paired documents, simply attach them to the email..
- The system will accept .pdf, .doc, .docx, .jpg, .png, .tif, .odt, .txt files ONLY.