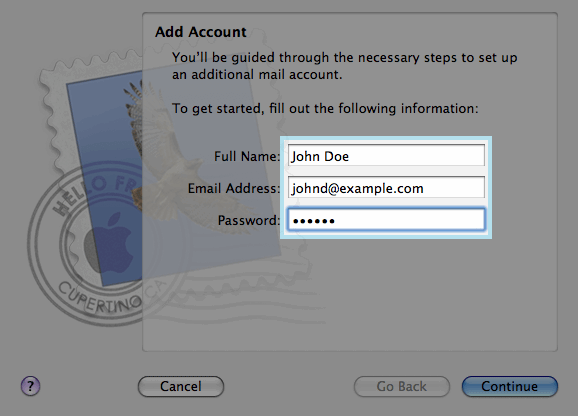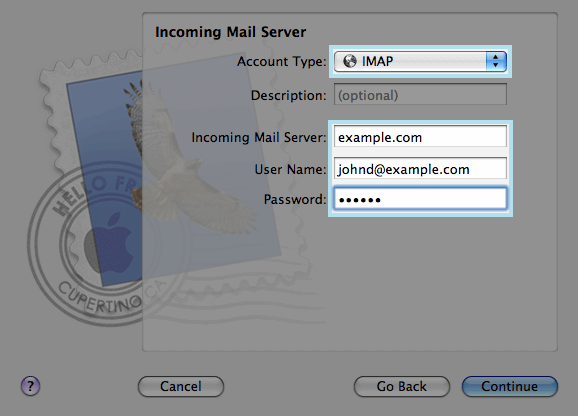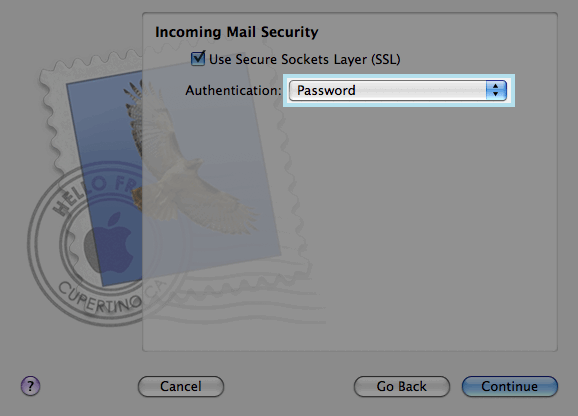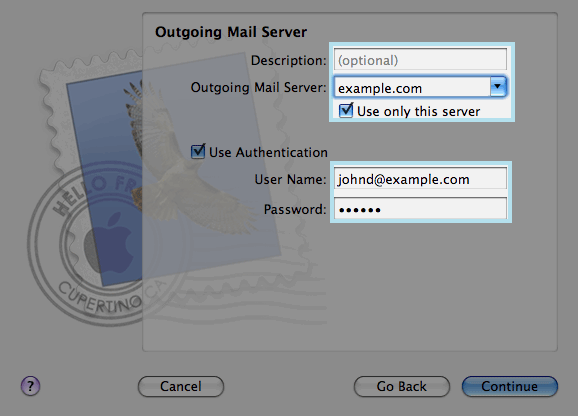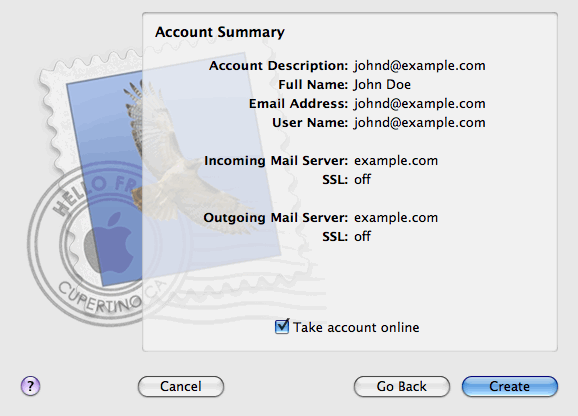Difference between revisions of "Hosting Control Panel/Mail Setup Apple Mail"
From XMission Wiki
(Created page with "== Hosting Control Panel / Mail Setup - Apple Mail == *Run Apple Mail. *If you run it for the first time and do not have any mail accounts configured in it, skip the next ste...") |
|||
| Line 50: | Line 50: | ||
*Select the Take account online checkbox and click Create. | *Select the Take account online checkbox and click Create. | ||
<br><br> | <br><br> | ||
| − | {{: | + | {{:Cloud}} |
Revision as of 10:22, 11 March 2013
Hosting Control Panel / Mail Setup - Apple Mail
- Run Apple Mail.
- If you run it for the first time and do not have any mail accounts configured in it, skip the next step: Apple Mail will take you directly to creating one.
- Open the Adding Mail Account wizard:
- Click Mail > Preferences....
- Select the Accounts tab.
- Click the + button at the bottom left corner.
- You will see the following page - you need to fill out the highlighted area, a brief description follows the image:
- Your full name - This is what people will see as the name when you email them
- Your full e-mail address - Your email address you are setting up
- Password - This the password you created when you set up the email account
- Click Continue when you are done
- You will see the following page - you need to fill out the highlighted areas, a brief description follows the image:
- Account Type: select whether you want to use IMAP or POP protocol
- We recommend selecting IMAP - However you can also use POP3
- Incoming Mail Server: type in the name of your domain (which follows the @ sign in your e-mail address).
- User Name: enter your full e-mail address.
- Password: leave it auto-completed (Apple Mail takes it from the previous step).
- Click Continue when you are done
- (Optional) Specify the incoming mail security options:
- Select the Use Secure Sockets Layer (SSL) checkbox.
- Select the authentication method.
- Keep the default method if you are not sure which to select.
NOTE
- Apple Mail displays this setup screen only if your server supports SSL for the selected account type (POP or IMAP)
- Click Continue when you are done
- You will see the following page - you need to fill out the highlighted areas, a brief description follows the image:
- Outgoing Mail Server: type in the name of your domain (which follows the @ sign in your e-mail address).
- Use only this server: check this box to only use this server
- Use Authentication: check this box as it is required
- User Name: enter your full e-mail address.
- Password: leave it auto-completed (Apple Mail takes it from the previous step).
- Click Continue when you are done
- Apple Mail displays overall description of the mail account that is going to be created.
- Select the Take account online checkbox and click Create.