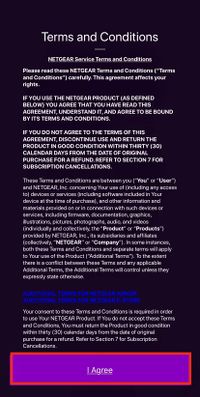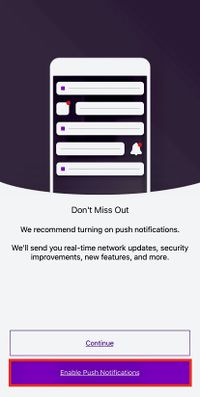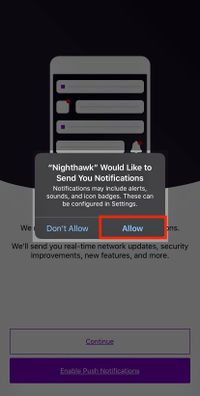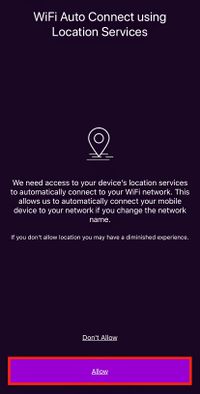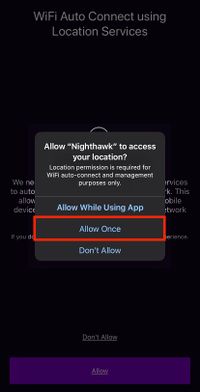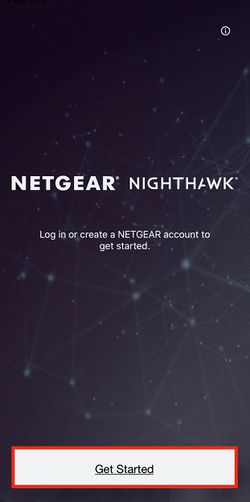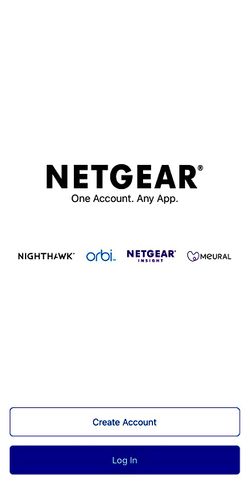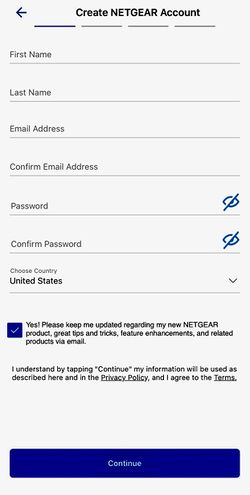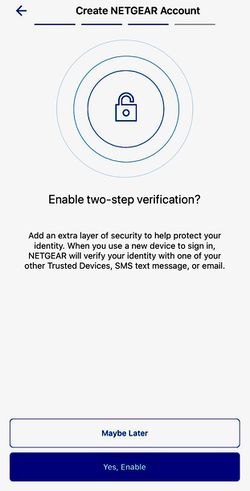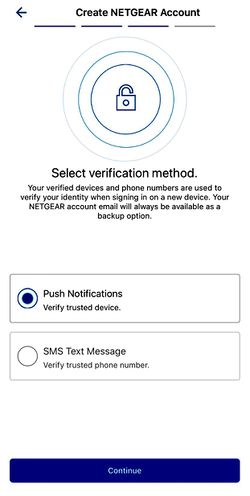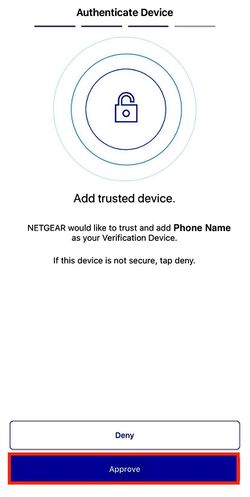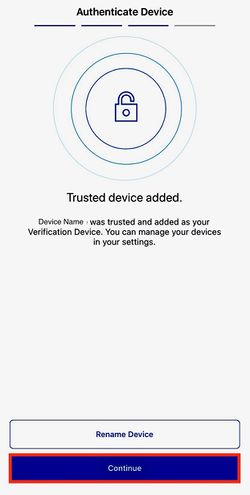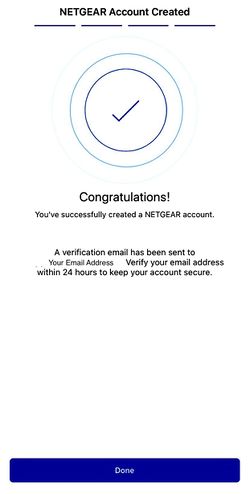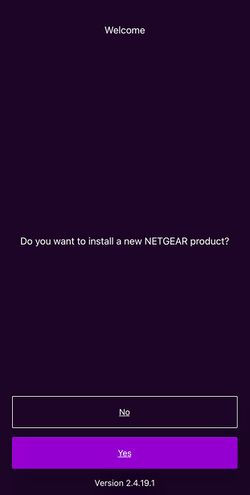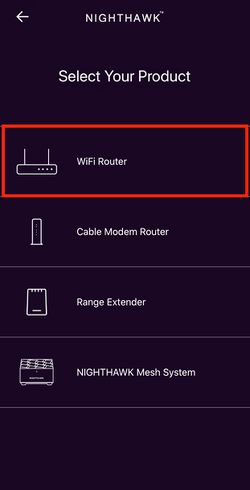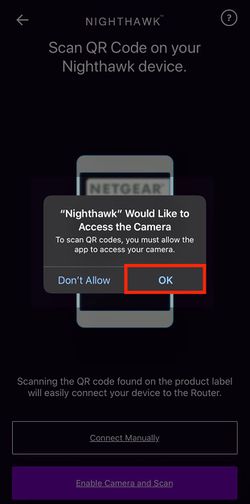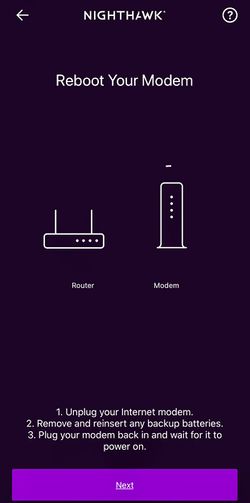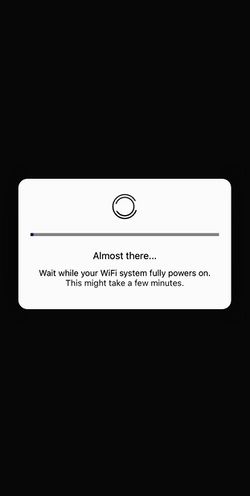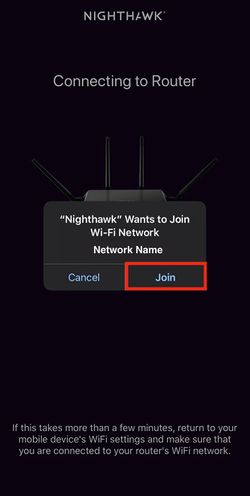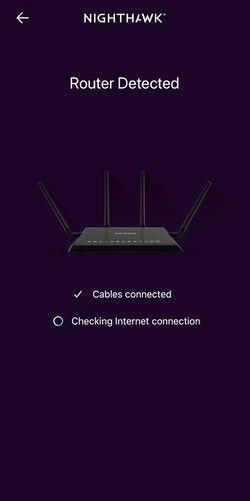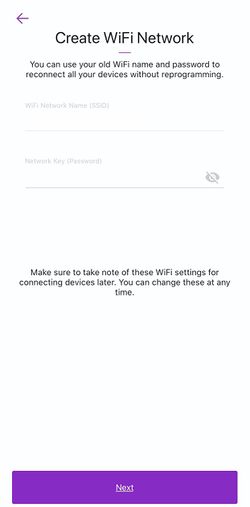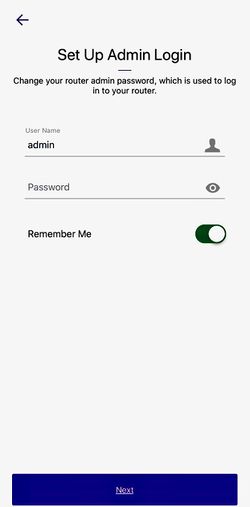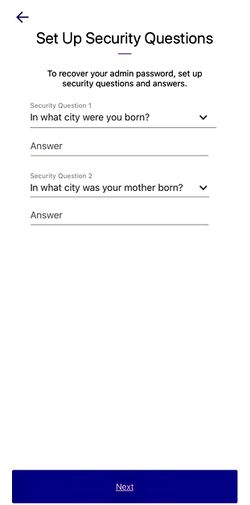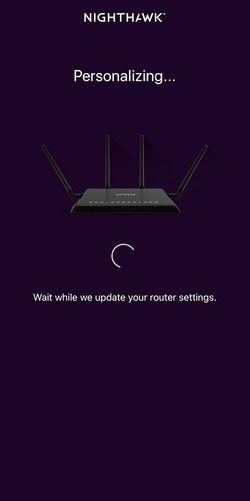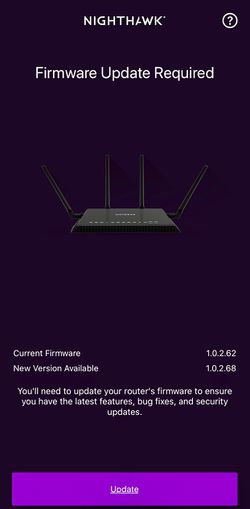|
|
| Line 12: |
Line 12: |
| | | | |
| | * Our in-house testing was completed on the NETGEAR Nighthawk R7800 model. | | * Our in-house testing was completed on the NETGEAR Nighthawk R7800 model. |
| − | * XMission has verified that this device supports internet speeds up to 1Gbps over Ethernet Connections, Wireless speeds averaged between 50-500Mbps. | + | * XMission has verified that this device supports internet speeds up to 1Gbps over Ethernet connections, wireless speeds averaged between 50-500Mbps. |
| | | | |
| | The Nighthawk R7800 comes with many different features such as; Fast WiFi Boost, Dual Core 1.7GHz processor, Gigabit wired and Works with Amazon Alexa™ & the Google® Assistant | | The Nighthawk R7800 comes with many different features such as; Fast WiFi Boost, Dual Core 1.7GHz processor, Gigabit wired and Works with Amazon Alexa™ & the Google® Assistant |
Revision as of 09:57, 18 June 2020
! Important
* This help page applies to most all NETGEAR Routers, please consult your routers manual to determine if the Nighthawk App is compatible with your model.
* All Gigabit NETGAR Routers should be supported on the XMission/UTOPIA Network.
* Our testing is done in a business set up with high interference cause by; brick/metal walls, large electronic equipment and networking equipment.
* Your interaction with this device or other NETGEAR products may differ than ours based on your home configuration and placement of the Router.
NETGEAR
- Our in-house testing was completed on the NETGEAR Nighthawk R7800 model.
- XMission has verified that this device supports internet speeds up to 1Gbps over Ethernet connections, wireless speeds averaged between 50-500Mbps.
The Nighthawk R7800 comes with many different features such as; Fast WiFi Boost, Dual Core 1.7GHz processor, Gigabit wired and Works with Amazon Alexa™ & the Google® Assistant
NightHawk App
Notice: NETGEAR encourages you to use the Nighthawk App however, you are able to use a computer to set up and manage your home network. In our example we uses the App.
Access your Smart Phone's App Store and search for the NETGEAR Nighthawk App or
* iOS Apple devices
* Android devices
Set-up App
The Nighthawk App allows you to set up and manage your WiFi Network. The following instructions will allow you to receive "Notifications", Set up and Manage your home network.
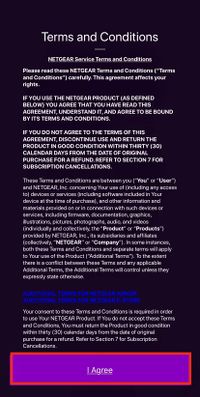
|
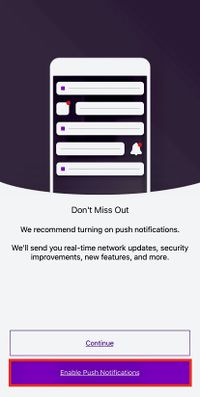
|
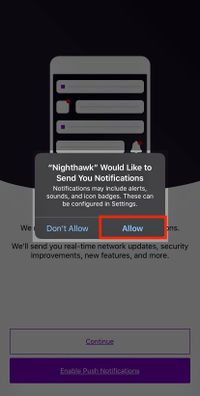
|
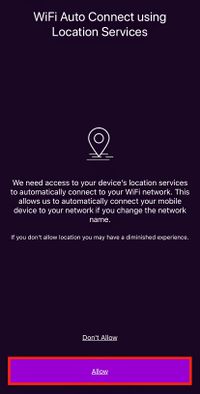
|
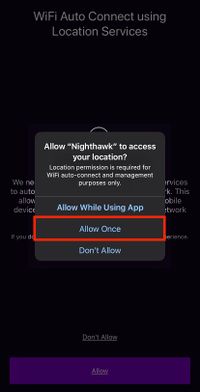
|
NETGEAR requires you to review and agree to some Terms and Conditions. Please review and if you agree please click "I Agree"
If you disagree with any of these items, please contact NETGEAR directly for additional assistance.
|
It is suggested to allow "Push Notifications" from the App. This will allow you to be notified of changes, updates and warnings from your home network.
|
Tap on "Allow".
|
For NETGEAR's automatic setup they want to know your GPS location and suggest to Allow the App to geo-locate you.
|
We suggest clicking "Allow Once"
|
NETGEAR Account
For recovery needs NETGEAR allows you to create a "cloud" account. This will allow you to manage your network from anywhere in the world, as well as if you forget the password to your router you can recover it easily. This process is highly recommend.
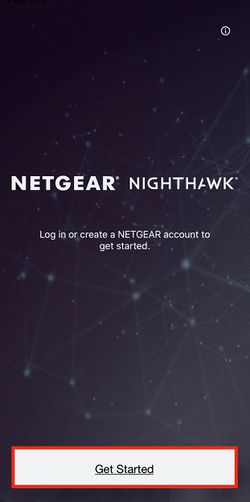
|
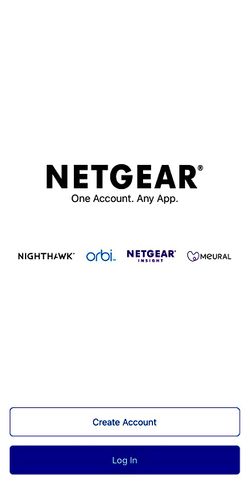
|
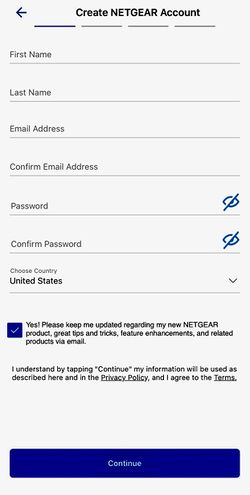
|
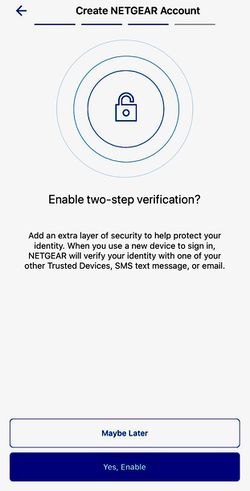
|
| Click "Get Started"
|
If you have not used a NETGEAR Product you will need to "Create Account", otherwise you can log into your existing account.
Our example show the Create Account process.
|
Please fill in the required fields, Name, Email Address and Password.
|
Two-Step (2FA or Two Factor Authentication) is suggested by XMission. We suggest clicking "Yes. Enable"
|
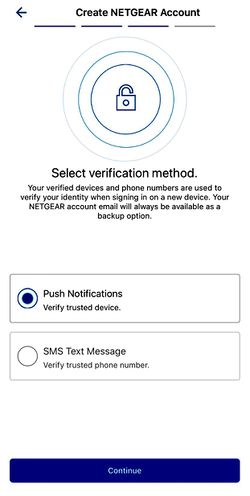
|
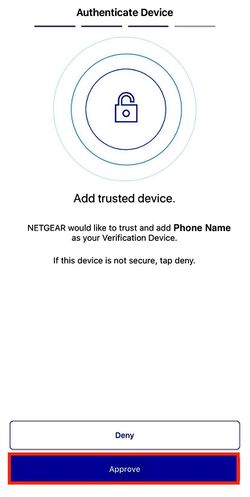
|
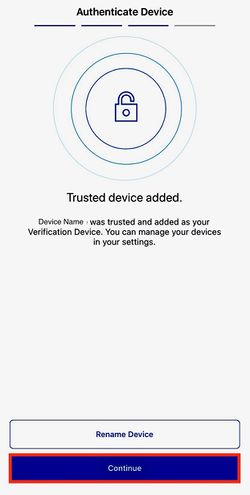
|
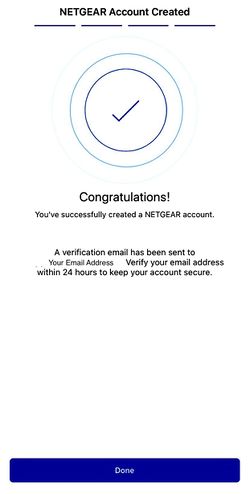
|
| You can choose to have your two-step via Push Notificaton or SMS/Text Message We opted for push notification, press "Continue".
|
You will need to set up your "trusted devices" by adding the smart device you are currently using. Please click "Approve"
|
Once you've gotten the confirmation your device has been trusted, click "Continue".
|
You will need to respond to a email to complete the account set up. Please make sure you verify the email sent to your Email Address.
|
Set-up
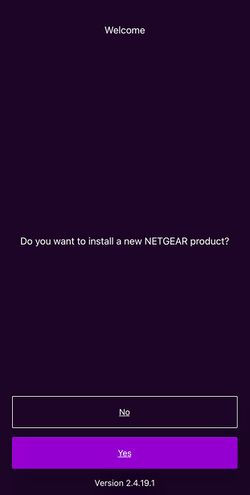
|
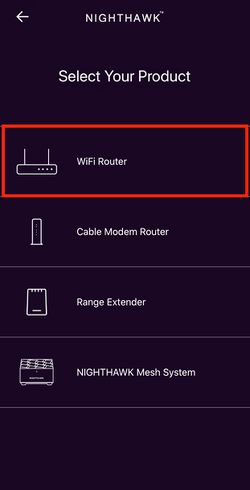
|

|
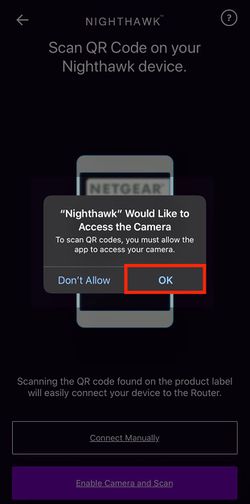
|
| Click "Yes" as we are setting up a new router for your home.
|
Click "WiFi Router"
|
There should be a product label on your router that contains a QR code, for quick set up please "Enable Camera and Scan" the QR code
|
Allow the App access to your device camera.
|
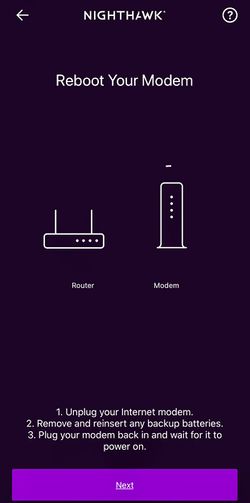
|

|
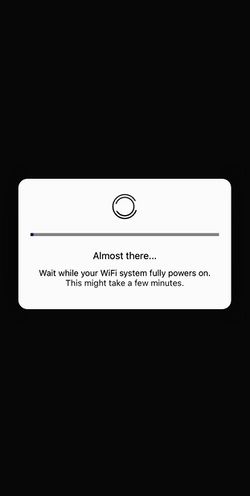
|
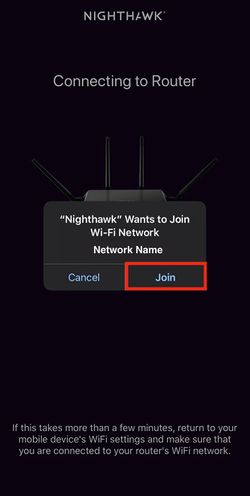
|
| STOP: Please skip this process as the UTOPIA Gateway is not a modem and does not need to be rebooted.
|
You will need to connect the provided Ethernet cable to GE1 on your UTOPIA Gateway and to the YELLOW port on the back of the router.
|
The router should automatically detect the type of Internet connection you have with XMission. (Residential connections are defaulted DHCP or Plug-n-Play).
|
The App will want to auto connect to the routers wireless broadcast, you will need to authorize the join by clicking "Join".
|
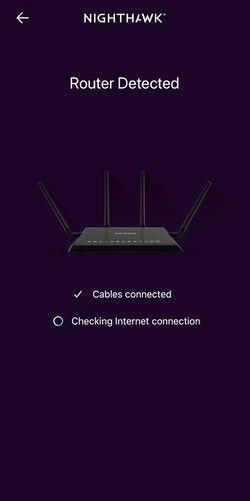
|
| NETGEAR will do a hardware check and ensure the appropriate cables are connected and the Internet connection works.
|
Personalize your WiFi

|
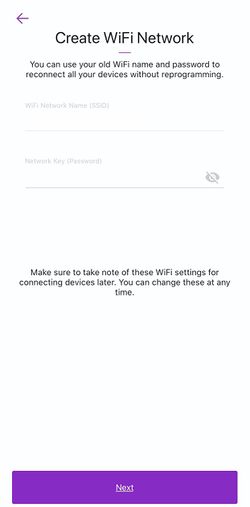
|
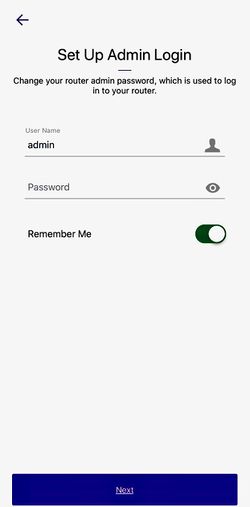
|
| Personalizing your WiFi allows you to remember what your Wireless Name and Password is. You will be able to personalize your connection by clicking "Next"
|
The WiFi Network Name (SSID) is the name that you'll find when trying to connect new devices to your home network. The Network Key is the passphrase used to connect those devices.
|
The admin login will be the required login to manage the router and home network. This is a different log in than the above account.
|
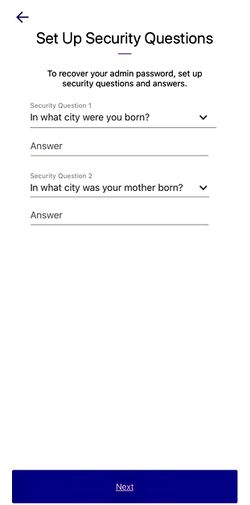
|
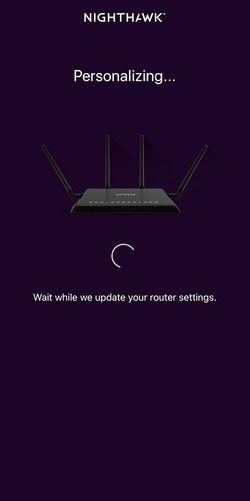
|

|
|
| Please select and answer 2 security questions.
|
The App will save and apply the changes to your WiFi Network.
|
If everything is applied successfully your App should automatically detect the router.
|
Firmware

|
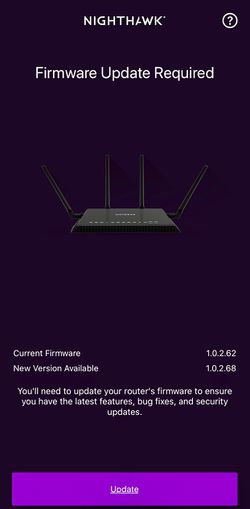
|

|
| Once your router is set up for the first time, you should be prompted to auto check for firmware updates
|
Keeping your router up-to date on its firmware is the best way you can ensure you'll have the best wireless service available. Please click "Update" if prompted.
|
After a reboot you should be notified of a successful update.
|