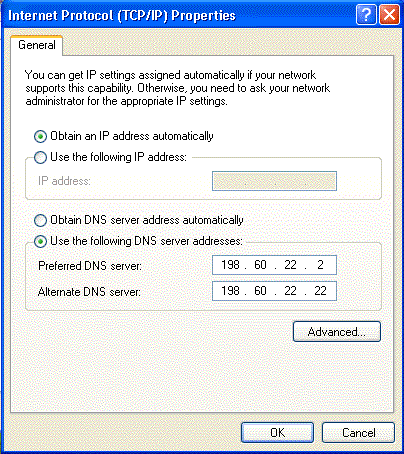Windows XP Setup: Difference between revisions
Jump to navigation
Jump to search
No edit summary |
mNo edit summary |
||
| Line 18: | Line 18: | ||
#Click <span class="button">Next</span>. | #Click <span class="button">Next</span>. | ||
#[[Image:Winxp12.png]] | #[[Image:Winxp12.png]] | ||
#In the field labeled <span class="button">User name:</span>, enter your | #In the field labeled <span class="button">User name:</span>, enter your username as user@xmission.com. ('''Note:"@xmission.com" is required''') | ||
#In the field labeled <span class="button">Password:</span>, enter your password. | #In the field labeled <span class="button">Password:</span>, enter your password. | ||
#In the field labeled <span class="button">Confirm Password:</span>, enter your password again. | #In the field labeled <span class="button">Confirm Password:</span>, enter your password again. | ||
#Click <span class="button">Next</span>. | #Click <span class="button">Next</span>. | ||
#If you'd like a shortcut added to your desktop, click <span class="button">Add a shortcut to this connection to my desktop</span> and click <span class="button">Finish</span>. | #If you'd like a shortcut added to your desktop, click <span class="button">Add a shortcut to this connection to my desktop</span> and click <span class="button">Finish</span>. | ||
#[[Image:Winxp14.png]] | #[[Image:Winxp14.png]] | ||
Revision as of 15:38, 2 July 2009
- Click on the button, go to , , , and select .
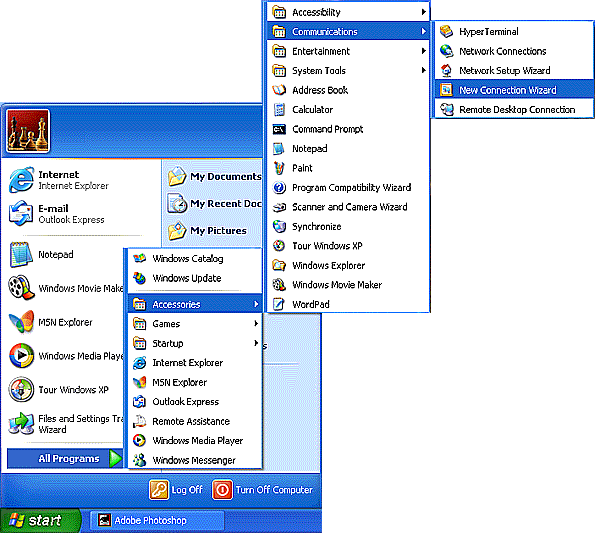
- On the screen, click .
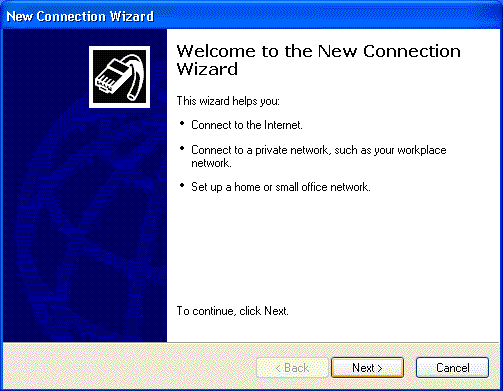
- Select .
- Click .
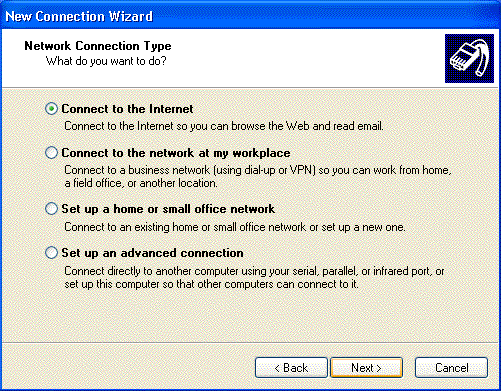
- Select .
- Click .
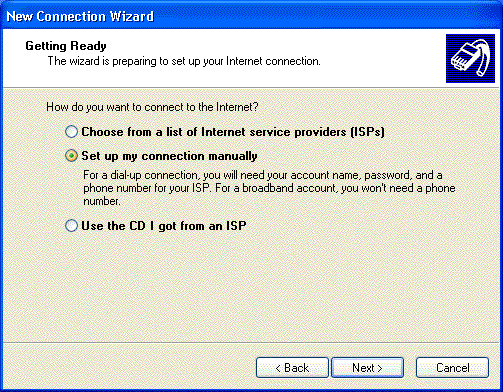
- Select .
- Click .
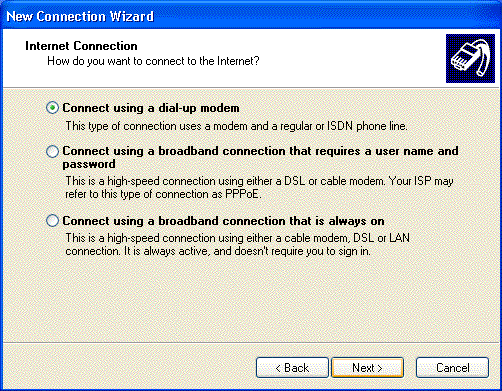
- In the field labeled , type in XMission.
- Click .
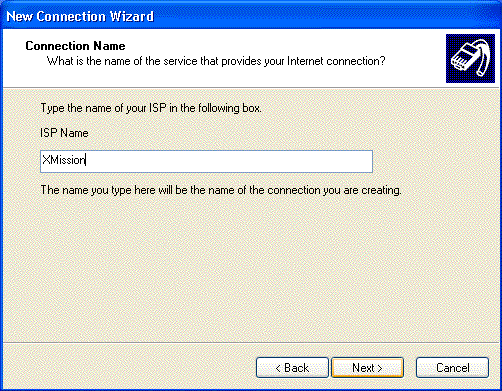
- In the field labeled , enter your local XMission access number.
- Click .
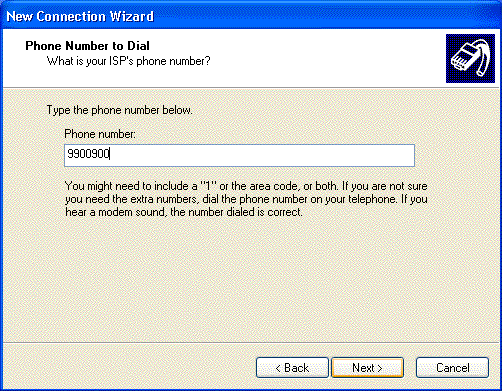
- In the field labeled , enter your username as user@xmission.com. (Note:"@xmission.com" is required)
- In the field labeled , enter your password.
- In the field labeled , enter your password again.
- Click .
- If you'd like a shortcut added to your desktop, click and click .
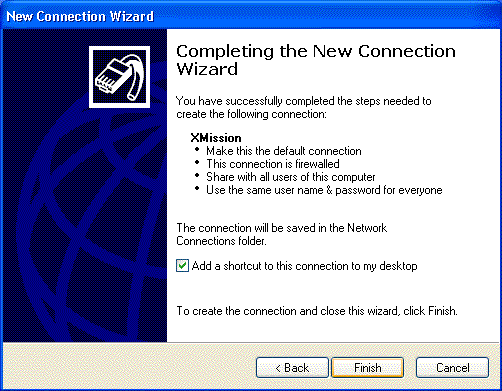
- Click , go to , and select . (You can also double-click the icon on your desktop if you chose to add it.)
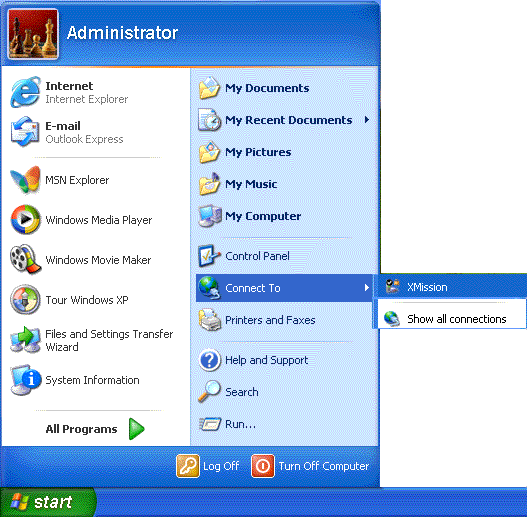
- Click the button.
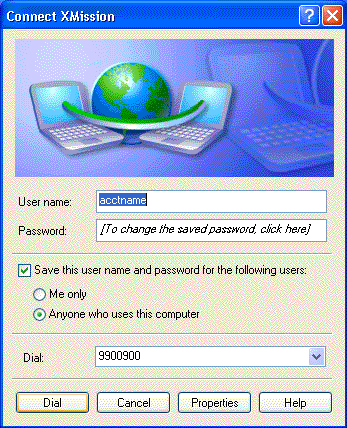
- Click on the tab.
- If isn't highlighted, click once to highlight it and then click on the button.
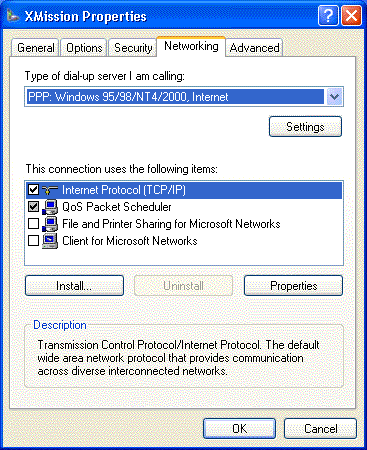
- Select .
- In the space provided next to , enter 198.60.22.2
- In the space provided next to , enter 198.60.22.22
- Click , then again.
- Click to connect.