Hosted Email:Outlook Express
From XMission Wiki
- Clicking on the button, go to and select .
- Click and select .
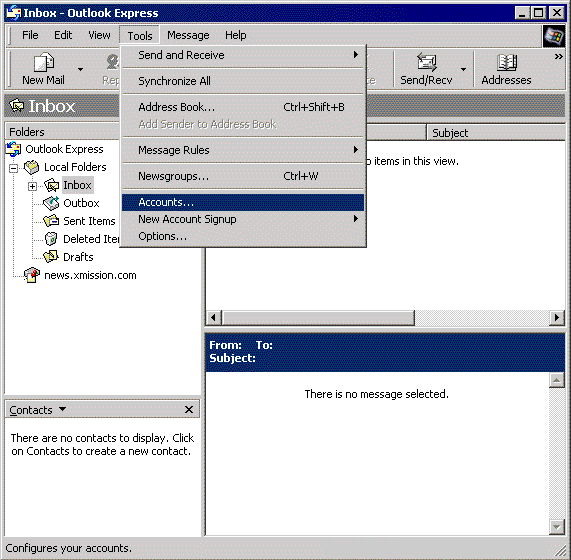
- Click and select .
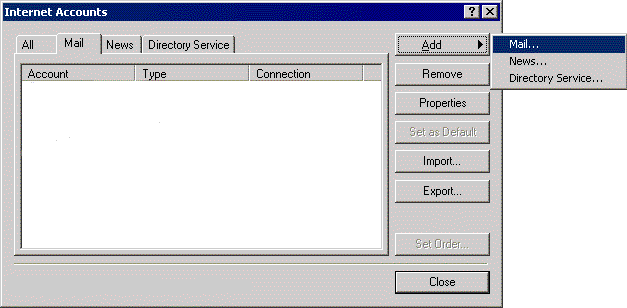
- In the field labeled , type in the name you wish to appear on your outgoing email messages.
- Click .
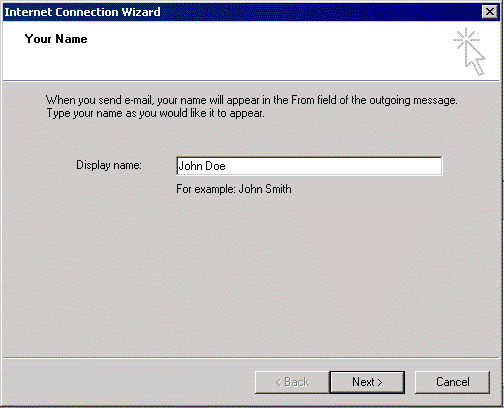
- In the field labeled , type your XMission email address
- Click .
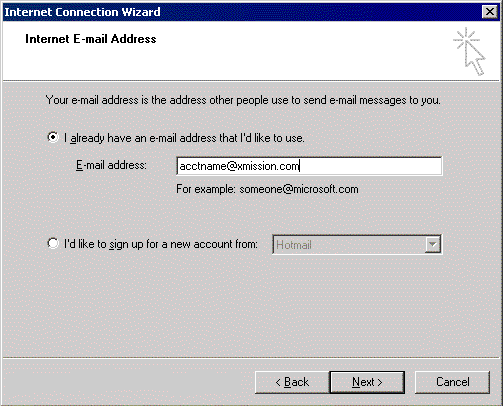
- In the field labeled , type mail.xmission.com.
- In the field labeled , type mail.xmission.com.
- Click .
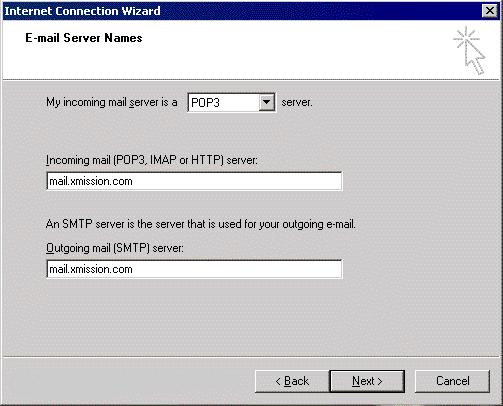
- In the field, type your XMission username.
- In the field, type the password for your XMission account.
- Click .
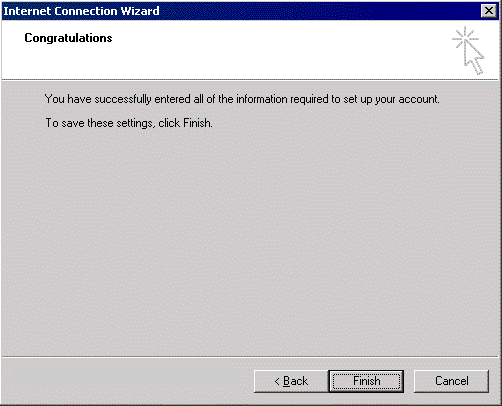
- Click .
- Click on go to , and select .
Congratulations! You should now see your Inbox. You're ready to start sending and receiving email.