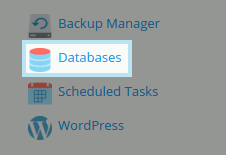Difference between revisions of "Managing MySQL"
From XMission Wiki
| Line 15: | Line 15: | ||
| − | *Now, you should see the screen below. If the ''webadmin'' button' is grayed out, you will need to | + | *Now, you should see the screen below. If the ''webadmin'' button' is grayed out, you will need to create a new user using the corresponding button and then click the button labeled "Make Default for DB Webadmin" to give the user account you created access to the database. Once the ''webadmin'' button is available, simply click on it. |
[[File:Managing_mysql1.png]] | [[File:Managing_mysql1.png]] | ||
Revision as of 13:46, 23 April 2012
Plesk Unlimited Hosting: Managing MySQL
XMission's Unlimited Hosting powered by Plesk has phpmyadmin essentially built right into it!
- From the Control Panel, click on the "Domains & Websites" tab near the top of the screen.
- Near the bottom of the screen, click the button labeled "Databases."
- On the next screen, you will see any existing databases listed near the bottom of the screen. To manage/modify one, simply click the database name. In this case, the example database would be example_user_example_database.
- Now, you should see the screen below. If the webadmin button' is grayed out, you will need to create a new user using the corresponding button and then click the button labeled "Make Default for DB Webadmin" to give the user account you created access to the database. Once the webadmin button is available, simply click on it.
To manage your existing databases, please read Managing MySQL.
Continue onto....