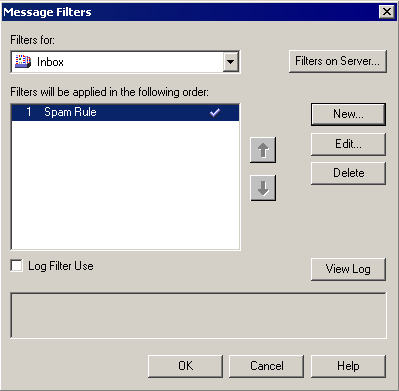Difference between revisions of "Netscape 4 Filtering"
From XMission Wiki
(new page) |
|||
| (9 intermediate revisions by 4 users not shown) | |||
| Line 1: | Line 1: | ||
| + | {{archived}} | ||
| + | |||
This example creates a filter that looks for <tt>unwanted@spam.com</tt> in the '''From:''' line of an email. If it finds a message with ''unwanted@spam.com'' in the '''From:''' line, it will then move it to the trash folder. | This example creates a filter that looks for <tt>unwanted@spam.com</tt> in the '''From:''' line of an email. If it finds a message with ''unwanted@spam.com'' in the '''From:''' line, it will then move it to the trash folder. | ||
#Clicking the <span class="button">Start</span> button, go to <span class="button">Programs</span>, then <span class="button">Netscape</span>, and select <span class="button">Netscape Communicator</span>. | #Clicking the <span class="button">Start</span> button, go to <span class="button">Programs</span>, then <span class="button">Netscape</span>, and select <span class="button">Netscape Communicator</span>. | ||
#In Netscape Communicator, click on <span class="button">Edit</span> and select <span class="button">Message Filters...</span>. | #In Netscape Communicator, click on <span class="button">Edit</span> and select <span class="button">Message Filters...</span>. | ||
| − | #: | + | #[[Image:Winns4filt1.png]] |
#Click on <span class="button">New</span>. | #Click on <span class="button">New</span>. | ||
| − | #: | + | #[[Image:Winns4filt2.png]] |
#In the <span class="button">Filter name:</span> field, enter a name that best describes the filter you're about to create. | #In the <span class="button">Filter name:</span> field, enter a name that best describes the filter you're about to create. | ||
#Select <span class="button">Match any of the following</span> or <span class="button">Match all of the following</span>. | #Select <span class="button">Match any of the following</span> or <span class="button">Match all of the following</span>. | ||
| Line 14: | Line 16: | ||
#Select a folder, <span class="button">Trash</span> in this case. | #Select a folder, <span class="button">Trash</span> in this case. | ||
#Click on <span class="button">Ok</span>. | #Click on <span class="button">Ok</span>. | ||
| − | #: | + | #[[Image:Winns4filt3.png]] |
#Click on <span class="button">New</span> to create another filter or <span class="button">Ok</span> to finish. | #Click on <span class="button">New</span> to create another filter or <span class="button">Ok</span> to finish. | ||
| − | #: | + | #[[Image:Winns4filt4.png]] |
| + | |||
| + | |||
| + | |||
| − | [[Category: | + | [[Category:Archives]] |
| − | |||
Latest revision as of 16:24, 29 January 2014
This example creates a filter that looks for unwanted@spam.com in the From: line of an email. If it finds a message with unwanted@spam.com in the From: line, it will then move it to the trash folder.
- Clicking the button, go to , then , and select .
- In Netscape Communicator, click on and select .
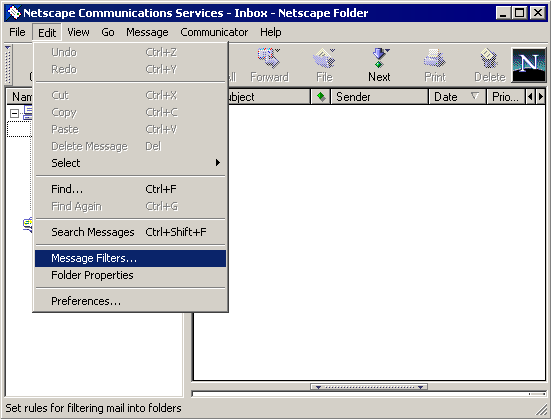
- Click on .
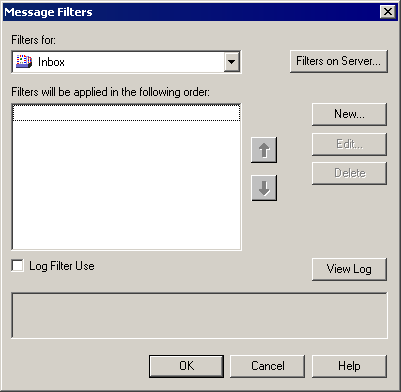
- In the field, enter a name that best describes the filter you're about to create.
- Select or .
- Select what you want to filter. For this example, select .
- Select .
- In the box to the right of , enter in either the entire email address (unwanted@spam.com) or just part (unwanted, spam, spam.com).
- Now we need to do something with the filtered message. For this example, choose .
- Select a folder, in this case.
- Click on .
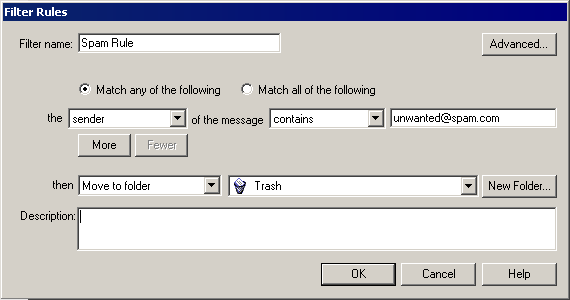
- Click on to create another filter or to finish.