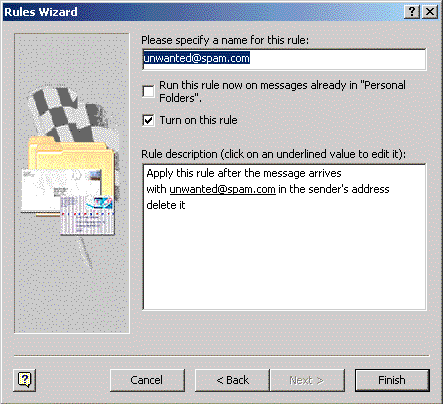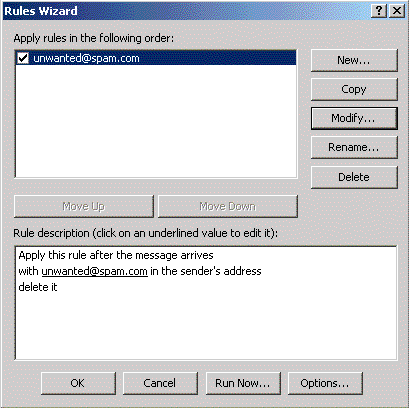Difference between revisions of "Outlook 2000 Filtering"
From XMission Wiki
m |
|||
| Line 1: | Line 1: | ||
| − | |||
This example created a filter that looks for any message with ''unwanted@spam.com'' in the '''From:''' line and deletes it. | This example created a filter that looks for any message with ''unwanted@spam.com'' in the '''From:''' line and deletes it. | ||
#Click <span class="button">Tools</span>, go to <span class="button">Rules Wizard</span>. | #Click <span class="button">Tools</span>, go to <span class="button">Rules Wizard</span>. | ||
| − | #: | + | #[[Image:Winol2kfilt1.png]] |
#Click <span class="button">New</span>. | #Click <span class="button">New</span>. | ||
| − | #: | + | #[[Image:Winol2kfilt2.png]] |
#In this example, under <span class="button">Which type of rule do you want to create?</span>, select <span class="button">Check messages when they arrive</span>. | #In this example, under <span class="button">Which type of rule do you want to create?</span>, select <span class="button">Check messages when they arrive</span>. | ||
#Click <span class="button">Next</span>. | #Click <span class="button">Next</span>. | ||
| − | #: | + | #[[Image:Winol2kfilt3.png]] |
#In this example, under <span class="button">Which condition(s) do you want to check?</span>, check <span class="button">with specific words in the sender's address</span>. | #In this example, under <span class="button">Which condition(s) do you want to check?</span>, check <span class="button">with specific words in the sender's address</span>. | ||
#Click on the underlined phrase, <span class="button">specific words</span>. | #Click on the underlined phrase, <span class="button">specific words</span>. | ||
| − | #: | + | #[[Image:Winol2kfilt4.png]] |
#In the <span class="button">Search Text</span> window, enter the entire or partial email address(es) that you would like to filter. | #In the <span class="button">Search Text</span> window, enter the entire or partial email address(es) that you would like to filter. | ||
#Click <span class="button">OK</span>. | #Click <span class="button">OK</span>. | ||
| − | #: | + | #[[Image:Winol2kfilt5.png]] |
#:Click <span class="button">Next</span>. | #:Click <span class="button">Next</span>. | ||
#In this example, under <span class="button">What do you want to do with the message?</span>, check <span class="button">delete it</span>. | #In this example, under <span class="button">What do you want to do with the message?</span>, check <span class="button">delete it</span>. | ||
#Click <span class="button">Next</span>. | #Click <span class="button">Next</span>. | ||
| − | #: | + | #[[Image:Winol2kfilt6.png]] |
#In this example, there are no exceptions, so click <span class="button">Next</span>. | #In this example, there are no exceptions, so click <span class="button">Next</span>. | ||
| − | #: | + | #[[Image:Winol2kfilt8.png]] |
#In the <span class="button">Please specify a name for this rule:</span> box, specify a name for your rule. We've left ours at the default, <span class="button">unwanted@spam.com</span>. | #In the <span class="button">Please specify a name for this rule:</span> box, specify a name for your rule. We've left ours at the default, <span class="button">unwanted@spam.com</span>. | ||
#Click <span class="button">Finish</span>. | #Click <span class="button">Finish</span>. | ||
| − | #: | + | #[[Image:Winol2kfilt9.png]] |
| − | #: | + | #[[Image:Winol2kfilt10.png]] |
[[Category:XMission Email Archives|Outlook 2000 Filtering]] | [[Category:XMission Email Archives|Outlook 2000 Filtering]] | ||
| − | |||
| − | |||
| − | |||
Revision as of 10:27, 22 May 2009
This example created a filter that looks for any message with unwanted@spam.com in the From: line and deletes it.
- Click , go to .
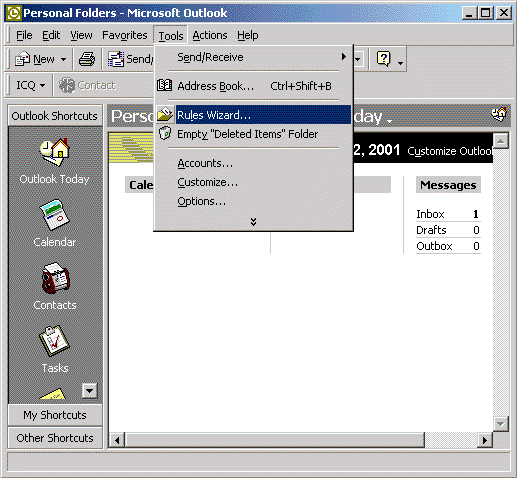
- Click .
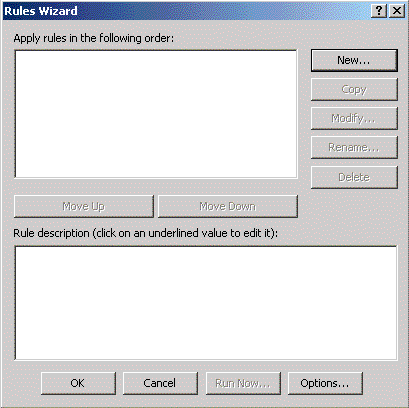
- In this example, under , select .
- Click .
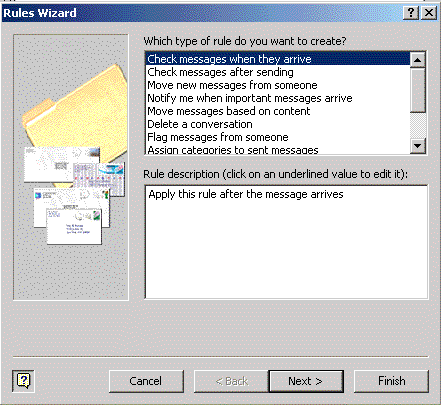
- In this example, under , check .
- Click on the underlined phrase, .
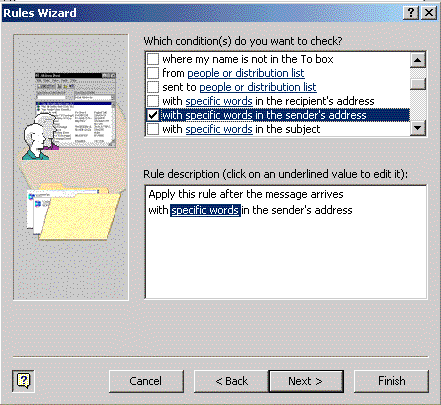
- In the window, enter the entire or partial email address(es) that you would like to filter.
- Click .
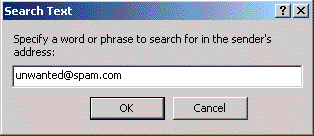
- Click .
- In this example, under , check .
- Click .
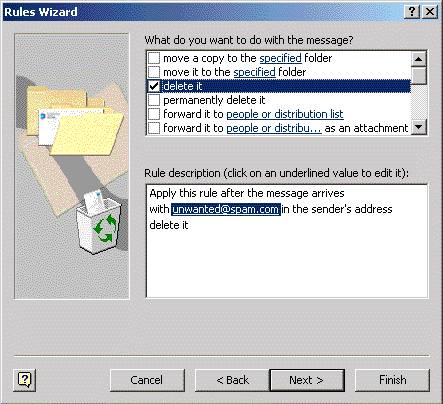
- In this example, there are no exceptions, so click .
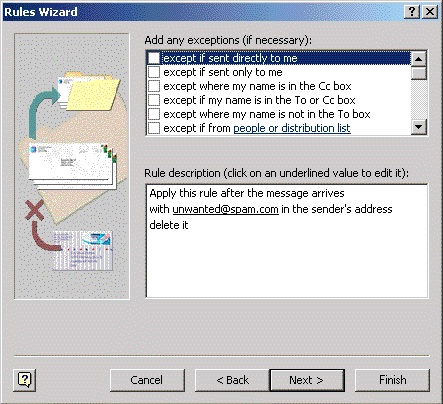
- In the box, specify a name for your rule. We've left ours at the default, .
- Click .