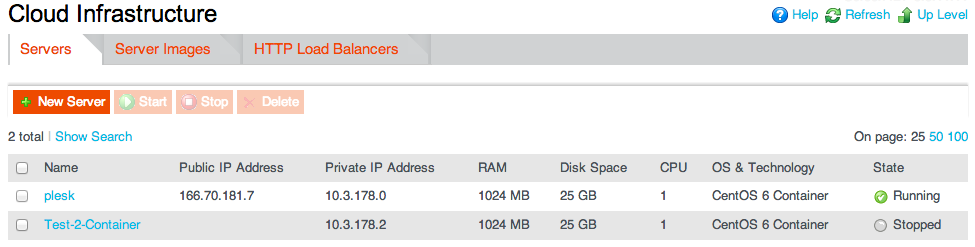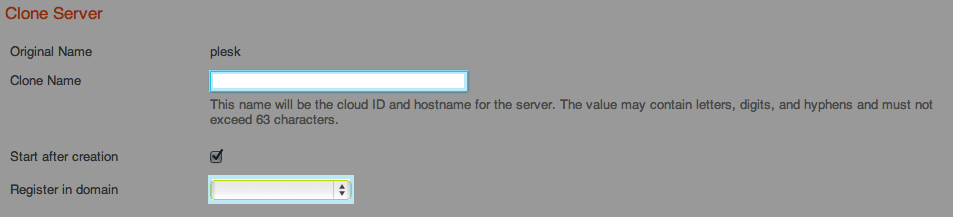Difference between revisions of "XM Cloud-Clone a Server"
From XMission Wiki
(→Clone a Server) |
(→Clone a Server) |
||
| Line 20: | Line 20: | ||
* Once it is created, the new server appears in the list of servers on the Servers screen. The POA Control Center also sends you an email with the credentials to access the server. | * Once it is created, the new server appears in the list of servers on the Servers screen. The POA Control Center also sends you an email with the credentials to access the server. | ||
| − | + | {{:XM_Cloud}} | |
Revision as of 14:16, 28 January 2013
Clone a Server
- Creating clones may greatly save your time because you do not need to manually set all parameters for a new server. You only specify a name for the server, and all the other parameters (except for the IP address that is automatically generated by the Control Panel ) are taken from the original server.
- To create a clone:
- On the Nave menu, click Cloud Infrastructure.
- Click the name of the server you want to use as the basis for the clone.
- Click the Clone button.
- Specify the name to assign to the server in the Clone Name field.
- Server names may contain letters, digits, and hyphens and must not exceed 63 characters.
- In the Register in domain field, specify the domain to join the server to.
- This field is shown only if your subscription contains the DNS hosting resource and you registered at least one domain in the subscription.